Strumento per la risoluzione dei problemi
- Che cos'è lo Strumento per la risoluzione dei problemi?
- Quando è necessario utilizzare lo strumento di risoluzione dei problemi?
- Differenza tra file idratato e non idratato
- Utilizzare lo Strumento per la risoluzione dei problemi
- Flussi di lavoro necessari per le azioni
- Video sullo strumento di risoluzione dei problemi
Che cos'è lo Strumento per la risoluzione dei problemi?
L'intento di questa funzionalità è identificare i file non sincronizzati e consentire di avviare la sincronizzazione ![]() dell'attività tra il desktop locale e il cloud. È possibile verificare la presenza di modifiche non sincronizzate nell'area di lavoro e controllare se sono presenti aggiornamenti del cloud che non sono ancora stati applicati all'area di lavoro.
dell'attività tra il desktop locale e il cloud. È possibile verificare la presenza di modifiche non sincronizzate nell'area di lavoro e controllare se sono presenti aggiornamenti del cloud che non sono ancora stati applicati all'area di lavoro.
Quando è necessario utilizzare lo strumento di risoluzione dei problemi?
È possibile ottenere valore da questo strumento nelle seguenti situazioni:
- Se nella schermata iniziale viene visualizzato un errore per cui il caricamento di un file non è riuscito.
- Sono presenti file elencati come Sincronizzazione in sospeso
 in Esplora file
in Esplora file  , ma non sono presenti processi attivi o in coda nella schermata iniziale.
, ma non sono presenti processi attivi o in coda nella schermata iniziale. - Si sospetta di aver aggiunto o modificato dati nell'area di lavoro di Desktop Connector mentre Desktop Connector non era aperto o in esecuzione.
- Nel cloud sono presenti aggiornamenti che non si riflettono sul desktop.
Differenza tra file idratato e non idratato
Per file idratato si intende un file completamente scaricato e disponibile per l'uso, mentre un file non idratato non è completamente scaricato ed è disponibile solo online.
Utilizzare lo Strumento per la risoluzione dei problemi
È possibile accedere allo strumento tramite l'icona a forma di ingranaggio
 nella schermata iniziale e selezionare Risoluzione dei problemi.
nella schermata iniziale e selezionare Risoluzione dei problemi.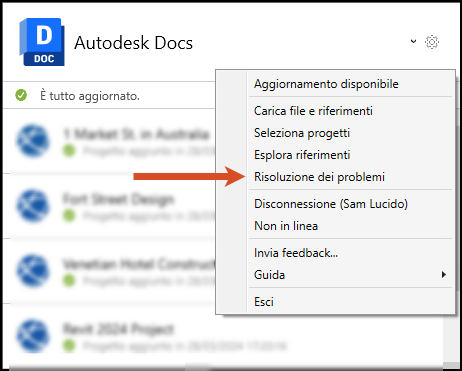
Verrà visualizzata una finestra di dialogo Selezione del progetto. Selezionare il progetto contenente i file o le cartelle che creano problemi.
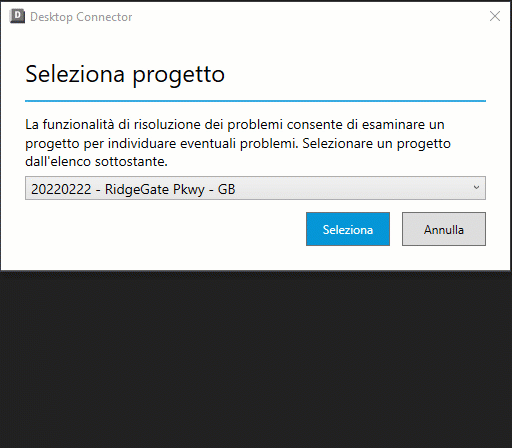
Desktop Connector eseguirà la scansione del progetto selezionato. La compilazione di un elenco potrebbe richiedere alcuni minuti.
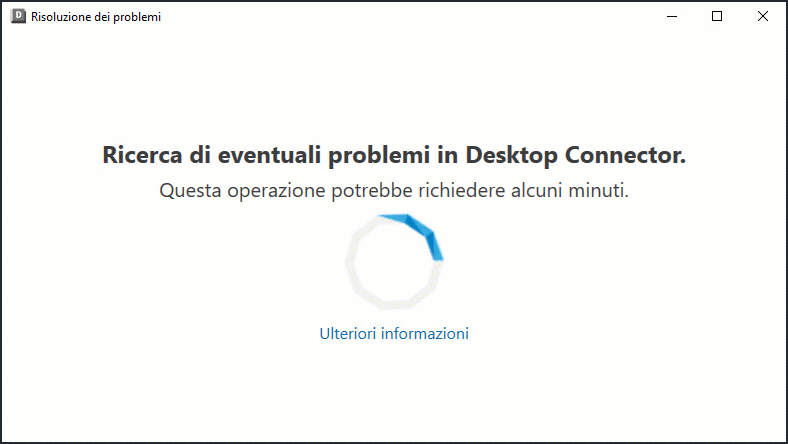
Dopo che lo Strumento per la risoluzione dei problemi ha completato la scansione, verrà visualizzato quanto segue. In questa finestra di dialogo viene visualizzato un elenco di file non sincronizzati che richiedono l'attenzione dell'utente. In questo strumento sono disponibili due schede, Modifiche personali non sincronizzate e Aggiornamenti cloud non sincronizzati.
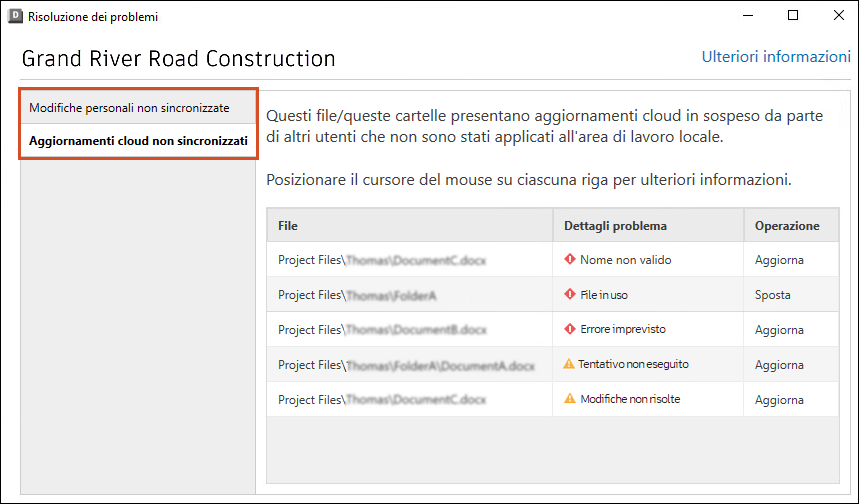
Modifiche personali non sincronizzate riflette i file sul desktop contenenti modifiche non ancora sincronizzate nel cloud. Questo problema potrebbe verificarsi se i tentativi sono stati eseguiti quando Desktop Connector non era attivo e in esecuzione.
- Nella colonna Operazione è elencato il tipo di azione non completata, ad esempio Sposta, Elimina o Aggiungi. Se si seleziona Risolvi tutto in questa scheda verranno generati processi corrispondenti a tutti i file elencati. Attualmente, la selezione granulare dei file non è disponibile.
Aggiornamenti cloud non sincronizzati fa riferimento alle modifiche nel cloud che non sono ancora state applicate all'area di lavoro di Desktop Connector. A differenza della scheda precedente, sono presenti diversi tipi di errori possibili:
Nella sezione dei dettagli sono disponibili tre categorie da visualizzare: File, Dettagli problema e Operazione
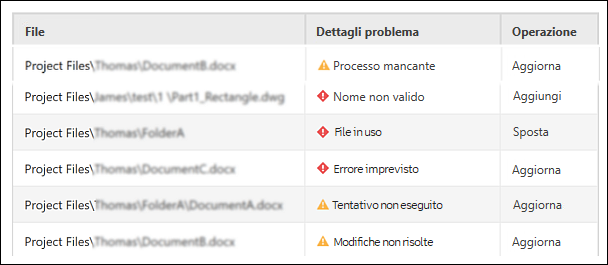
- Processo mancante: questa situazione si verifica quando si aggiunge o si modifica il contenuto nell'area di lavoro di Desktop Connector quando l'applicazione non è in esecuzione. Quando Desktop Connector viene nuovamente aperto, non sempre rileva tali aggiornamenti. L'esecuzione dello Strumento per la risoluzione dei problemi e la selezione di Risolvi tutto consentono di inserire tali aggiornamenti nella schermata iniziale come processi.
- Nome non valido: questo errore si verifica quando il nome del progetto contiene uno spazio finale aggiuntivo. Ciò può causare problemi con l'aggiornamento dei file contenuti nel progetto. Questo errore deve essere risolto da un utente con diritti di amministratore tramite la Rimozione dello spazio aggiuntivo alla fine del nome del progetto in Autodesk Docs.
- File in uso: il file non può essere aggiornato alla versione cloud perché è aperto sul computer. È necessario chiudere il file e, se possibile, eseguire il processo di gestione dei conflitti nella schermata iniziale.
- Errore imprevisto: questo errore può essere generato da eventi di sistema anomali. Ciò potrebbe indicare che potrebbe essere utile rimuovere e aggiungere nuovamente il progetto nella finestra di dialogo di selezione del progetto.
- Tentativo non eseguito: rappresenta la condizione per cui non è possibile applicare un aggiornamento perché segue un altro aggiornamento cloud in sospeso.
- Modifiche non risolte: il cloud non è in grado di aggiornare il file perché sono presenti aggiornamenti locali non ancora eseguiti. In genere, questi errori scompaiono quando si seleziona Risolvi tutto nella scheda Modifiche personali non sincronizzate e si consente il completamento dei lavori nella schermata iniziale.
Dopo aver esaminato tutti i problemi, come pratica ottimale tornare alla scheda Modifiche personali non sincronizzate e selezionare Risolvi tutto.
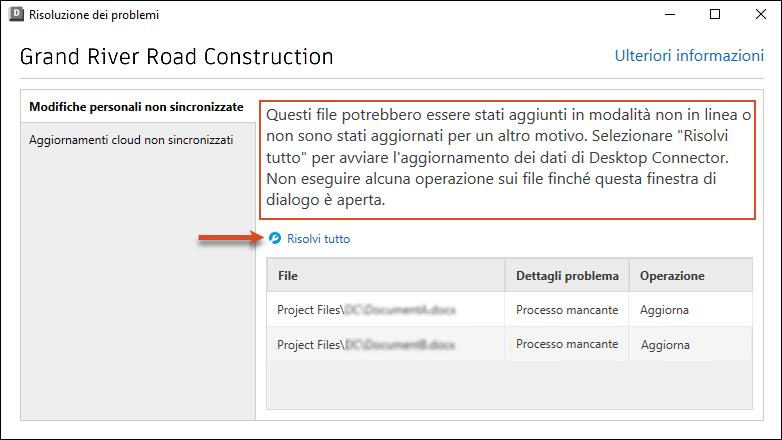
Dopo aver selezionato Risolvi tutto, deve essere possibile vedere la seguente finestra di dialogo che segnala che il processo di correzione è iniziato. Questa si chiuderà automaticamente dopo 10 secondi.
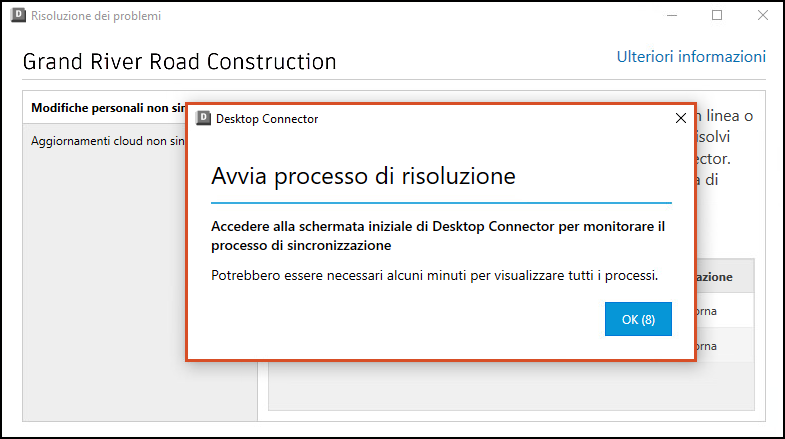
È quindi possibile monitorare l'avanzamento del processo nella schermata iniziale.
Eventuali problemi che si verificano durante l'aggiornamento dei file verranno riflessi nella schermata iniziale ed è possibile risolvere qualsiasi richiesta tramite tale interfaccia. Ad esempio, se è necessario risolvere un conflitto o confermare eventuali eliminazioni.
Se è presente un'attività all'interno di un progetto selezionato, il processo di scansione verrà interrotto
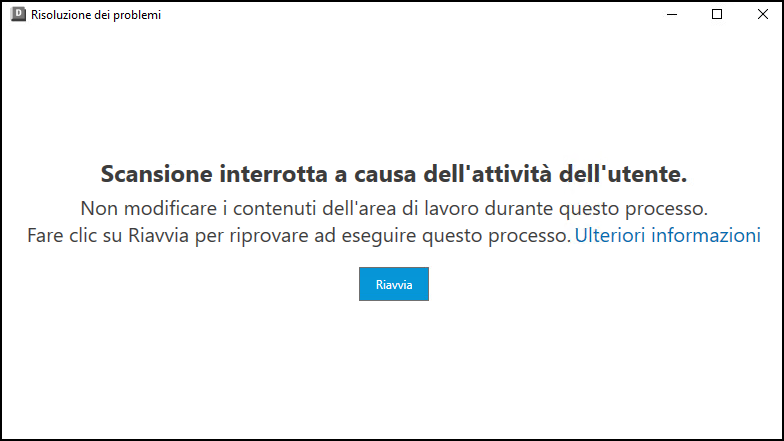
Flussi di lavoro necessari per le azioni
Per gli scopi di risoluzione dei problemi, è stata incorporata una colonna Action Needed. Questa è stata progettata per gestire alcuni flussi di lavoro specifici che non potevano essere gestiti altrimenti. Vedere l'immagine seguente in Dettagli problema
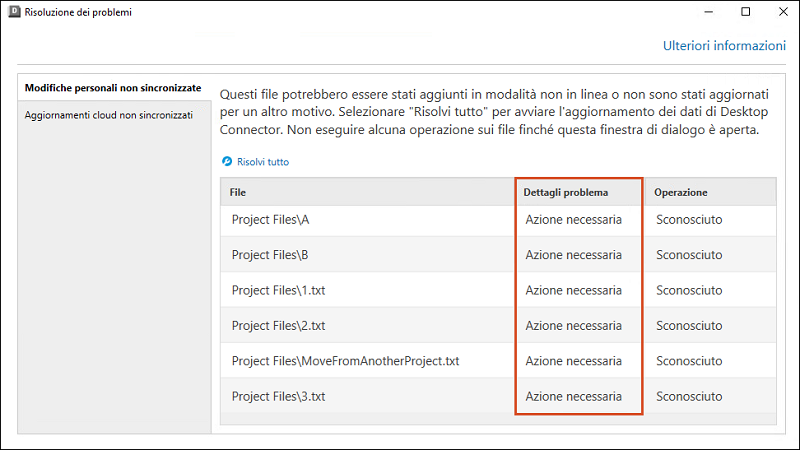
Scenario 1 del flusso di lavoro
Passaggio 1: verificare lo stato di Desktop Connector.
- Se è attualmente attivo e si desidera spostare un file, è necessario innanzitutto disattivarlo. Si noti che lo stato del file da spostare deve essere
Available when online.
Passaggio 2: impossibile spostare un file tra progetti?
Il trasferimento diretto di file tra progetti non è consentito da Autodesk. Tuttavia, è possibile copiare il file dal progetto di origine e incollarlo in quello di destinazione.
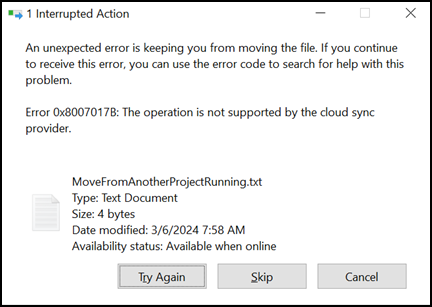
Quando un file viene spostato, questa azione viene percepita come un'eliminazione dal progetto originale e come un'aggiunta da parte del nuovo progetto. Tuttavia, Desktop Connector non è in grado di riconoscere il progetto originale. Ciò impedisce il download del file per il caricamento nel nuovo progetto
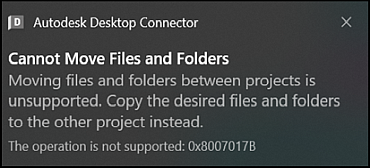
Per risolvere il problema, l'utente deve determinare da quale progetto il file è stato originato e applicare lo strumento Risoluzione dei problemi a tale progetto. Poiché il movimento dei file è percepito come un'eliminazione nel progetto originale, verrà riportato come tale

A questo punto, l'utente deve selezionare Fix All. Questa azione avvia il processo di eliminazione e attiva un messaggio di conferma per l'eliminazione. Per evitare la perdita del contenuto del file, è necessario scegliere l'opzione Restore
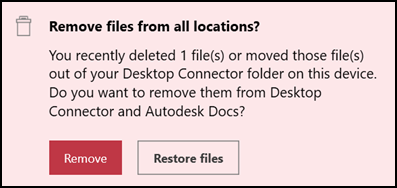
Una volta eseguita questa procedura, l'utente può copiare il file dal progetto originale e incollarlo nel progetto di destinazione. Se richiesto, è possibile scegliere di sovrascrivere il file che non è stato scaricato completamente (non idratato) nel progetto di destinazione.
Scenario del flusso di lavoro 2
Il secondo scenario risolve il problema della ridenominazione ciclica dei file o delle cartelle del cloud esistenti mentre Desktop Connector è in modalità offline.
Per risolvere questo problema, nel caso più semplice di ridenominazione di "A" in "B" e di "B" in "A", l'utente deve seguire la procedura descritta di seguito:
- Rinominare "A" in "temp"
- Rinominare "B" in "A"
- Rinominare "temp" in "B"
Questo metodo funziona per qualsiasi sequenza, a prescindere dalla durata.
Per risolvere questo problema prima di selezionare Fix All, procedere nel modo seguente:
Rinominare qualsiasi elemento nella linea chiusa con (name)temp o (name)temp.extension o qualcosa di simile. Durante la ridenominazione dei file, l'estensione deve rimanere invariata.
Eseguire o aggiornare Risoluzione dei problemi e selezionare
Fix AllConsentire l'esecuzione dei processi
Ripristinare
tempcon il nome desiderato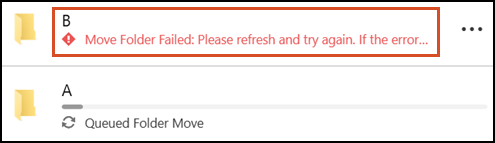
Se si seleziona Fix All prima di apportare le modifiche necessarie, il sistema tenterà di riposizionare i file o le cartelle, ma questa azione non andrà a buon fine.
Per risolvere il problema, individuare il file o la cartella nel primo processo non riuscito e rinominarlo in (name)temp o (name)temp.extension. Questa azione deve abilitare la continuazione di tutte le altre attività. Una volta completate tutte le attività, è possibile ripristinare il nome originale di (name)temp.
Video sullo strumento di risoluzione dei problemi
| Risoluzione dei problemi relativi alle modifiche locali non sincronizzate | |
| Risoluzione dei problemi relativi alle modifiche nel cloud non sincronizzate | |
Concetti correlati: