Giunto: riferimenti
L'utensile Giunto posiziona i componenti e ne definisce il movimento l'uno rispetto all'altro in Fusion.
Progettazione > Assembla > Giunto ![]()
La finestra di dialogo Giunto è divisa in due schede: Posizione e Movimento.
Scheda Posizione
Selezionare due componenti e posizionare un giunto tra di essi.
Sezioni Componente 1 e Componente 2
Selezionare la modalità origine giunto, le facce, gli spigoli e il punto di snap dell'origine per Componente 1 e Componente 2.
Un componente si sposta verso l'altro.
Modalità
| Modalità origine giunto | Esempio |
|---|---|
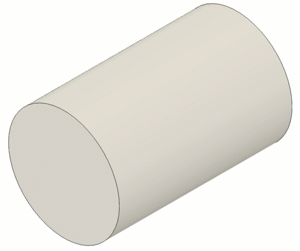 |
|
 |
|
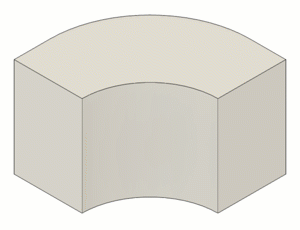 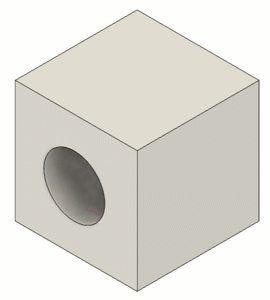 |
Piani, spigoli e snap
Selezionare la geometria per definire il giunto e l'origine giunto.
| Opzione | Azione |
|---|---|
| Piano 1 | Selezionare una faccia |
| Piano 2 | Selezionare una seconda faccia |
| Spigolo 1 | Selezionare uno spigolo |
| Spigolo 2 | Selezionare uno spigolo non parallelo |
| Snap | Selezionare un punto di snap per posizionare l'origine del giunto |
Sezione Allineamento giunto
Regolare l'angolo, gli offset e l'orientamento del giunto per allinearlo.
Angolo, Offset e Inverti
| Opzione | Azione |
|---|---|
| Angolo | Ruotare Componente 1 intorno all'asse del giunto |
| Offset X | Eseguire l'offset di Componente 1 lungo l'asse X |
| Offset Y | Eseguire l'offset di Componente 1 lungo l'asse Y |
| Offset Z | Eseguire l'offset di Componente 1 lungo l'asse Z |
| Inverti componente sull'origine del giunto |
Scheda Movimento
Specificare il tipo di giunto per definire il movimento relativo.
Tipo
Selezionare il tipo di giunto per creare, regolare le opzioni di rotazione e traslazione per controllare il movimento relativo, quindi animare il giunto per visualizzarne l'anteprima.
| Tipo di giunto | Definizione | Rotazione/Traslazione |
|---|---|---|
| Blocca insieme i componenti e rimuove tutti i gradi di libertà. | Nessuno | |
| Ruota un componente intorno all'origine del giunto | Rotazione | |
| Consente di far scorrere un componente lungo un singolo asse. | Scorrimento | |
| Ruota e fa scorrere un componente su un singolo asse. | Asse | |
| Ruota e fa scorrere un componente su due assi diversi. | Rotazione e scorrimento | |
| Ruota un componente intorno ad un asse perpendicolare ad un piano e lo fa scorrere lungo due assi paralleli al piano. | Normale e scorrimento | |
| Ruota un componente attorno a tutti e tre gli assi di un sistema cardanico (tre rotazioni nidificate). | Passo, Asse di imbardata e Rotazione |
Rotazione e Traslazione
| Opzione | Azione |
|---|---|
| Rotazione | Selezionare l'asse intorno al quale eseguire la rotazione |
| Scorrimento | Selezionare l'asse lungo cui eseguire lo spostamento |
| Asse | Selezionare l'asse intorno al quale eseguire la rotazione e lungo il quale eseguire lo spostamento |
| Normale | Asse rotativo perpendicolare al piano |
| Passo | Selezionare l'asse laterale |
| Asse di imbardata | Selezionare l'asse perpendicolare |
| Rotazione | L'asse longitudinale per la rotazione viene determinato automaticamente dopo che vengono definiti Passo e Asse di imbardata. |
Anteprima
Anteprima del movimento selezionato animando il componente 1. Fare clic per avviare e interrompere l'animazione.
Con tutti i limiti
Selezionare questa opzione per visualizzare in anteprima il movimento del giunto con tutti i gradi di movimento e i limiti applicati.