Desktop Connector バージョン 16.x でのベスト プラクティス
- 概要
- Desktop Connector のベスト プラクティスに関するビデオ チュートリアル
- 同期ステータスの表示を常に維持する
- プロジェクトを選択する理由
- 新しいホーム画面をナビゲートする
- ファイルと参照をアップロードする
- ステータスと同期アイコンについて
- トレイ アイコン
- ファイル エクスプローラのアイコン
- v15.x と v16.x の間のファイル エクスプローラの動作の変更点
- 移動/コピーの動作と削除
概要
Desktop Connector のベスト プラクティスに関するビデオ チュートリアル
「Desktop Connector のトレイ アイコン」および「Desktop Connector で削除した項目を復元する」というタイトルのビデオ ![]() が、このページの上部に目立つように表示されています。ただし、このページに掲載されている他のコンテンツにも、ビデオでは紹介されていない追加機能や機能強化が含まれているため、必ずご確認ください。
が、このページの上部に目立つように表示されています。ただし、このページに掲載されている他のコンテンツにも、ビデオでは紹介されていない追加機能や機能強化が含まれているため、必ずご確認ください。
同期ステータスの表示を常に維持する
Desktop Connector をインストールすると、図のように Windows タスクバーのオーバーフロー領域にトレイ アイコン ![]() が追加されます。
が追加されます。
Desktop Connector をインストールすると、Windows タスクバーのオーバーフロー領域にトレイ アイコン
 が追加されます。ファイル同期の進行状況を常に確認できるよう、このアイコンをメインのステータス バーに移動することをお勧めします。
が追加されます。ファイル同期の進行状況を常に確認できるよう、このアイコンをメインのステータス バーに移動することをお勧めします。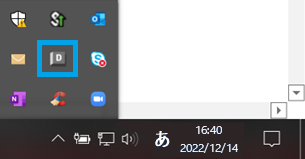
アイコンをメインのステータス バー領域に移動するには、アイコンを左クリックしてステータス バーの任意の場所にドラッグします。トレイ アイコンが表示されたら、それを左クリックして Desktop Connector ホーム画面を表示します。ホーム画面から、新しいメニュー オプションや以前はトレイ アイコンから直接使用できた以前のメニュー オプションにアクセスすることができます。

Windows タスクバーの詳細については、Microsoft のサポート記事「タスクバーの通知領域をカスタマイズする」を参照してください。
プロジェクトを選択する理由
Desktop Connector のバージョン 16.x に初めてサインインすると、最初にプロジェクトを選択するよう求められます。この変更は、Autodesk Docs でデータにアクセスするプロセスを高速化するために行われました。必要なプロジェクトのみを追加することで、ローカル ストレージ容量をより適切に管理できます。
プロジェクトを選択するには、次の手順に従います。
[ハブ] をクリックして関連するプロジェクトを表示します。
プロジェクトを選択します(最大 80 個のプロジェクトを選択できます)。
![[Desktop Connector の保存]ボタン](../images/DC-save-button.png) をクリックします。
をクリックします。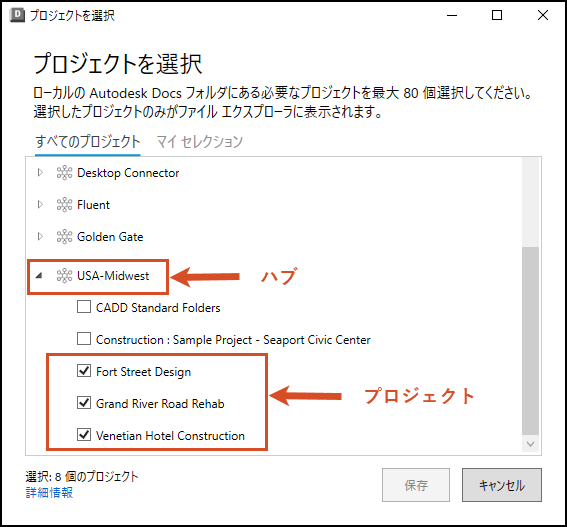
新しいホーム画面をナビゲートする
Desktop Connector のホーム画面は、接続されているすべてのドライブが表示されるメイン ディスプレイです。サポートされている複数のデータ ソース(Docs、Fusion、Drive)にアクセスすることができます。ホーム画面は、バージョン 15.x の[保留中のアクション]ダイアログに代わるものです。
コネクタごとに異なるアクティビティを表示するには、次の図に示すようにヘッダ ドロップダウンをクリックします。
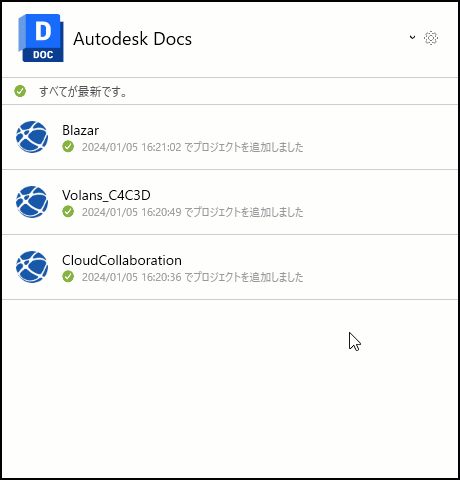
ホーム画面には Desktop Connector 内のアクティビティが表示されるため、定期的に確認することが重要です。ここでは、プロジェクト、ファイル、およびフォルダの同期ステータスを確認できます。また、エラーの詳細を確認することもできます。
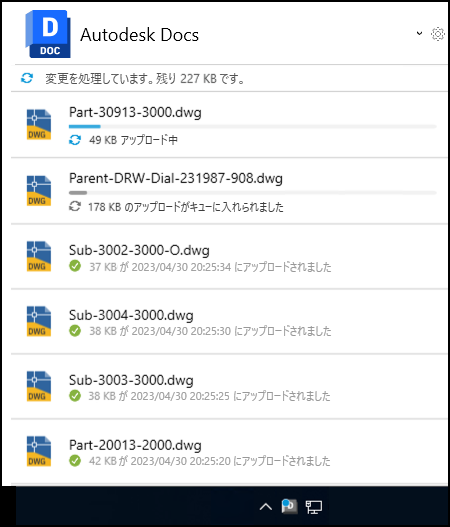
ファイルと参照をアップロードする
v15.x では、標準的な動作として、ファイルを追加すると、そのすべての参照も一緒に追加されました。ユーザからのフィードバックは、この既定の動作がワークフローを遅く、非効率にするというものでした。16.x では、この動作が OneDrive などのツールに合わせて変更され、1 つのファイルを追加すると、そのファイルのみがアップロードされるようになりました。
参照を含むファイルをアップロードしたいユーザのために、ファイルと参照のアップロード ツールを導入しました。[ファイルと参照をアップロード]ツールを使用すると、設計ファイルを追加し、収集されたすべての参照と関連データを表示してから、クラウドにアップロードすることができます。アクセス方法は次のとおりです。
Desktop Connector のトレイ アイコン
 を右クリックします。
を右クリックします。メニューの [ファイルと参照をアップロード] をクリックします。
次のオブジェクトにファイルを追加できます。
- 個別フォルダ
- 複数のフォルダ
- ファイルとフォルダの組み合わせ
- 単一ファイル
- 複数のファイル: 同じ親フォルダのみから複数のファイルを追加することができます
ローカル データの場所を参照します(アップロードするすべてのファイルを選択します)
Autodesk Docs でクラウドの場所を選択します。
 を選択します。
を選択します。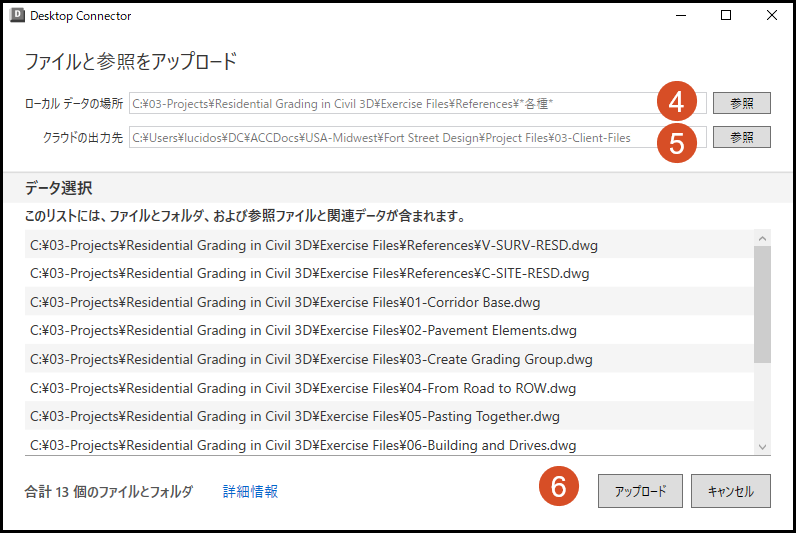
- ファイルが Desktop Connector にアップロードされ、クラウドに同期されます。
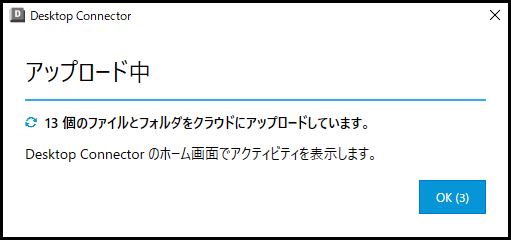
ステータスと同期アイコンについて
ステータス アイコンは、Desktop Connector 内のファイルやフォルダのステータスと健全性をすばやく把握するためのものです。これらは、トレイ アイコンとファイル エクスプローラに表示されます。[ホーム画面]にも、追加の詳細が記述されたアイコンが表示されます。
トレイ アイコン
| アイコン | 説明 |
| Desktop Connector が起動中です | |

| Desktop Connector が変更を処理中です トレイ アイコンの色は、お使いの Desktop Connector のバージョンによって異なります。 |
| Desktop Connector はオンラインです | |
| Desktop Connector がオフライン、またはユーザがサインインしていません | |
| Desktop Connector で処理中にエラーが発生しました。Docs Connector のホーム画面で直接エラーを確認するか、Drive Connector および Fusion Connector の[詳細を表示]をクリックして保留中のアクションを確認します。 または Desktop Connector を更新する必要があります。コネクタを引き続き使用するには、Desktop Connector の最新バージョンに更新する必要があります |
ファイル エクスプローラのアイコン
| アイコン | 説明 | 表示情報 |
| 処理中 | ローカル ファイルへの変更が更新されています | |
| このデバイスで常に更新 | [このデバイスで常に更新]を選択した場合、ファイルやフォルダは、クラウドの最新ファイル バージョンに自動で更新されます | |
| ダウンロード | 必要に応じて、ファイルのバージョンがダウンロードされます。[このデバイスで常に更新]が選択されていない場合、クラウドに新しいバージョンが追加されると、ファイルは自動的に更新されます | |
| オンライン | ファイルはローカルにダウンロードされていません。ファイルは要求に応じてダウンロードされます | |
 |
メンバーがロック | ファイルはメンバーによってロックされています。他のメンバーはファイルを読み取り専用として開くことができますが、ロックされている間はその内容を修正できません |
| 他のメンバーがロック | ファイルは他のプロジェクト メンバーによってロックされています。ファイルを読み取り専用で開くことはできますが、ロックされている間はファイルの内容を編集することはできません |
v15.x と v16.x の間のファイル エクスプローラの動作の変更点
次の変更は、Autodesk Docs Connector のみを対象としています。
Desktop Connector と Docs Web フォルダは 1:1 の関係を持ちます。デスクトップまたはクラウド上のファイルやフォルダを削除すると、ローカル ワークスペースおよびクラウドから削除されます。とはいえ、ほとんどの場合、Docs の[削除された項目]領域から復元することができます。
移動/コピーの動作と削除
現時点では、Desktop Connector バージョン 16.x では、ユーザがファイル エクスプローラで Autodesk Docs のアカウント/ハブ、プロジェクト、およびプロジェクト ファイルを表すフォルダの移動、名前変更、または削除をする場合に、それをブロックすることができなくなりました。警告: Desktop Connector の実行中にこの操作を行うと、Autodesk Docs のデータが削除される可能性があります。
Desktop Connector 16.x でファイルやフォルダをドラッグ アンド ドロップする際の既定のコマンドが「移動」に変更され、Windows ファイル エクスプローラを使用する際の既定の動作と一致するようになりました。Autodesk Docs Connector から、Desktop Connector によって管理されていないローカル マシンの場所(デスクトップ、ドキュメントなど)にファイルまたはフォルダを移動すると、クラウドからデータが削除されます。
- これは、Desktop Connector に、データを新しい場所へと移動し Autodesk Docs から削除するよう指示しているようなものです。
ヒント:ドラッグ アンド ドロップを行う際は、データの移動ではなく、コピーが確実に作成されるように Control (CTRL)キーを押しながら実行することをお勧めします。Desktop Connector バージョン 15.x を使用している場合、ドラッグ アンド ドロップの既定の動作は[コピー]でした。
次の図は、Desktop Connector バージョン 15.x と 16.x でファイル エクスプローラ(ドラッグ アンド ドロップ)を使用する際の違いを示しています。この例は、Desktop Connector からローカル デスクトップにファイルをドラッグ アンド ドロップしたときの動作を示しています。
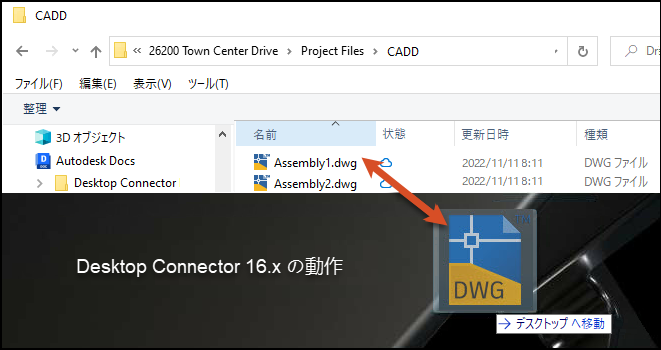
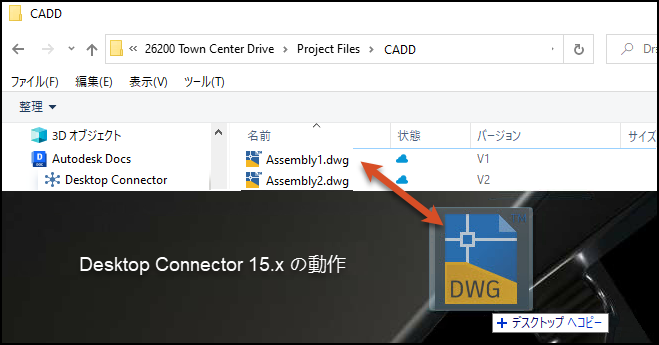
削除したファイルやフォルダをコンピュータのごみ箱から Desktop Connector に戻すことはできますが、正確なバージョン番号は更新されません。そのため、Autodesk Docs から復元することをお勧めします。
関連する概念: