個人(管理者以外)のユーザとして v16.x にアップグレードする
- 概要
- ビデオ チュートリアル
- アップグレードの前に
- インストールされているバージョンを確認する
- v16.x Desktop Connector にアップグレードする
- Desktop Connector v15.x を使用していて、v16.x にアップグレードしようとするとどうなりますか?
- リセット ユーティリティを使用してワークスペースをクリーンアップする必要があるかどうかを判断する
- v15.x 用の Desktop Connector リセット ユーティリティをダウンロードする
概要
このページは、Desktop Connector バージョン 15.x からバージョン 16.x にアップグレードする必要があるユーザ専用です。
ビデオ チュートリアル
このページの上部には、「Desktop Connector アイコンと Windows ステータス バー」および「削除内容を復元する」と題された次のビデオ ![]() が大きく表示されています。ただし、このページの他のコンテンツも確認することが重要です。このページには、ビデオでは紹介されていない追加機能や機能強化に関する情報が含まれています。
が大きく表示されています。ただし、このページの他のコンテンツも確認することが重要です。このページには、ビデオでは紹介されていない追加機能や機能強化に関する情報が含まれています。
| シナリオ | アップグレードの手順 | ビデオ チュートリアル |
| バージョン 15.x からバージョン 16.x へのアップグレード | 1.競合するソフトウェアを終了してアンインストールするよう警告が表示されます 2.Desktop Connector の旧バージョンをアンインストールします 3.v15.x 用のリセット ユーティリティを実行します 4.Desktop Connector v16.x をインストールします | |
| 16.x のバージョンから 16.x の別のバージョンへのアップグレード |
1.Desktop Connector を終了する 2.Desktop Connector をインストールする Desktop Connector をアンインストールする必要はありません |
アップグレードの前に
アップグレードする前に、最新の「Desktop Connector 16.x に関する FAQ」の内容を確認し、このリリースに含まれる機能の追加情報を元にアップグレードがお客様にとって正しい決断であるかどうかを確認してください。
インストールされているバージョンを確認する
Desktop Connector をチェックして、現在実行しているバージョンを確認します。Desktop Connector のトレイ アイコンにカーソルを合わせると、インストールされているバージョン番号が表示されます。この例では、Desktop Connector バージョン 15.8.0.1827 がインストールされています。
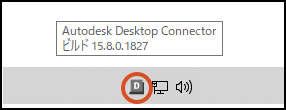
[コントロール パネル] > [プログラム] > [プログラムと機能]でバージョン番号を表示することもできます。
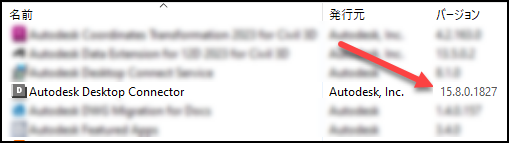
v16.x Desktop Connector にアップグレードする
Desktop Connector の旧バージョンがインストールされている場合、v16 にアップグレードするために表示される更新通知情報は送信されません。バージョン 16 では、旧バージョンに対して大幅なアップグレードが行われており、ローカル ワークスペースの削除と完全インストールが必要です。
v15.xx と v16 の機能の比較については、「Autodesk Docs Connector について」を参照してください。アップグレードするかどうかを決定する際に役立ちます。
Desktop Connector を v15.x から v16.x にアップグレードするには、次の操作を実行します。
クラウドにアップロードする保留中のファイルがないことを確認します。
Desktop Connector の旧バージョンをすべてアンインストールします。
- [開始] を選択し、プログラム リストで Desktop Connector を探します。
- Desktop Connector を右クリックし、 [アンインストール] をクリックします。
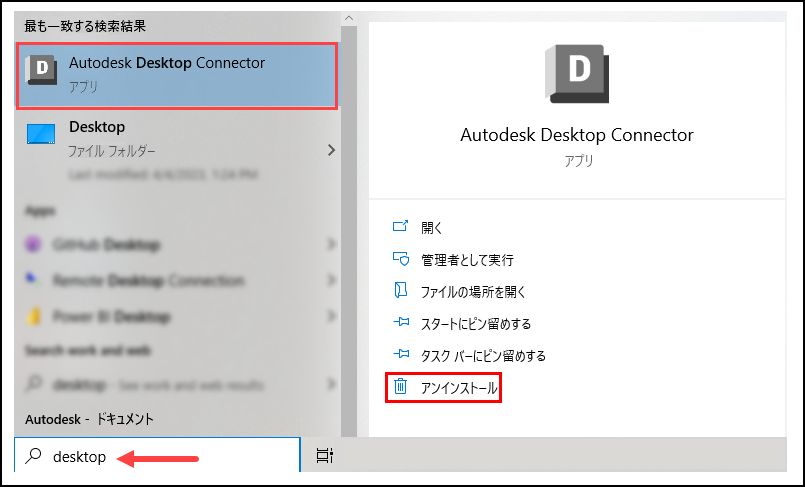 注:
注:Desktop Connector をアンインストールしてもローカル ワークスペース(通常は
%userprofile%\\<drive name>にあります)内のファイルは削除されません。古いワークスペースの場所は手動で削除する必要があります。該当する場合は、ローカル ワークスペースを削除します。
- ACCDocs フォルダ(Autodesk Docs 用)
- Autodesk Drive 用 ADrive
- Fusion 用 Fusion
Desktop Connector の最新バージョンをインストールします。
新しい v16 x ローカル ワークスペースの場所は、
%userprofile%\DC\ACCDocsです。
(つまり、C:\Users\\%username%\DC\AccDocs)
Desktop Connector v15.x を使用していて、v16.x にアップグレードしようとするとどうなりますか?
ベスト プラクティスは、バージョン 16.x にアップグレードする前に、Desktop Connector v15.x のワークスペースをクリーンアップすることです。これにより、ローカル ドライブに未使用のワークスペースが残るのを回避できます。
- 詳細については、「Desktop Connector のリセット ユーティリティ」を参照してください。
Desktop Connector v15.x またはそれ以前のバージョンを使用していて、Desktop Connector v16.x にアップグレードしようとすると、次の警告が表示されます。
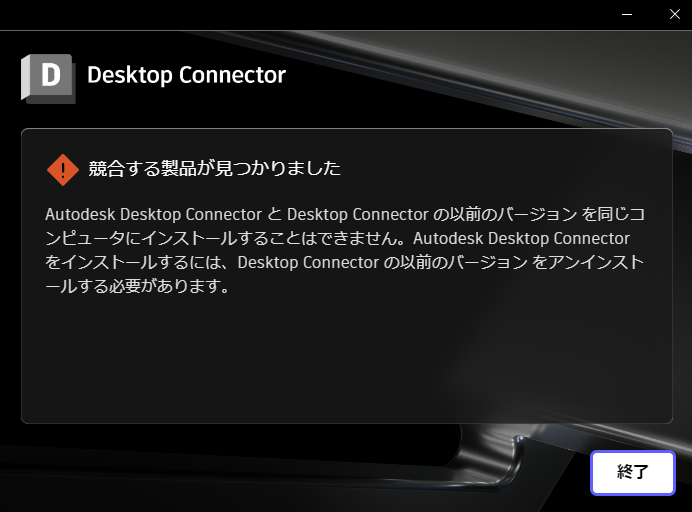
アップグレードする前に、Desktop Connector を完全にアンインストールする必要があります。
リセット ユーティリティを使用してワークスペースをクリーンアップする必要があるかどうかを判断する
v15.x から v16.x にアップグレードする場合は、リセット ユーティリティを使用してワークスペース(つまり、Desktop Connector のデータを保存するコンピュータ上の場所)をクリーンアップする必要があります。
v16.x から別のバージョンにアップグレードする場合、アンインストールしたり、リセット ユーティリティを使用する必要はありません。それぞれの状況に応じた手順については、上記の表を参照してください。
v15.x 用の Desktop Connector リセット ユーティリティをダウンロードする
Desktop Connector のリセット ユーティリティが v15.x 以前のバージョンで動作するように修正されました。
次のリンクから ZIP ファイルをダウンロードします: v15.x 用の DC リセット ユーティリティ。
- ZIP ファイルの内容をローカル フォルダまたはデスクトップに解凍します。
- 含まれている
ResetDesktopConnector.exeファイルを実行します。 - コンピュータを再起動し、ワークスペースがクリアされていることを確認します。
リセット ツールは個人使用のみを目的としており、管理者への配置を意図したものではありません。このツールは、現在のユーザ プロファイルの Desktop Connector ワークスペースをクリアします。その他のガイダンスについては、「IT 管理者として Desktop Connector をインストールする」を参照してください。
関連する概念:
- 15.x と 16.x の間でファイル エクスプローラの動作に変更はありますか?
- Desktop Connector バージョン 16.x をインストールまたはアップグレードした後に「Desktop Connector フォルダをクリアする必要があります」というメッセージが表示されます
- CustomAction CleanNamespaceDLLS が失敗するため、Microsoft SCCM を使用して Autodesk Desktop Connector をアップグレードできません
- アンインストール後、Autodesk Desktop Connector が正しく削除されません
- アンインストール後、Autodesk Desktop Connector v15.8 が「エラー 1402. キーを開けません」により正しく削除されません