締結部品を挿入する
[締結部品を挿入] ツールを使用して、Fusion の [パラメトリック モデリング]モードのデザインに必要な締結部品を挿入する方法について説明します。
[デザイン] 作業スペースのツールバーで、 [ソリッド] > [挿入] > [締結部品を挿入]
 をクリックします。
をクリックします。[締結部品を挿入]ダイアログが表示されます。
ダイアログで、検索、フィルタ、および参照を行い、目的の締結部品を見つけます。
挿入する締結部品をクリックして選択します。
キャンバスで、既存のジオメトリ(円形状エッジ、円柱面、スケッチ点、皿面取り締結部品の場合は円錐面の円形状エッジを選択)、または既存の締結部品を選択し、締結部品を配置します。
締結部品のサイズは、選択したジオメトリに基づいて自動的に選択されます。ドロップダウン リストから特定のサイズを選択するか、キャンバス内でマニピュレータをドラッグして調整することができます。
キャンバスで、マニピュレータを使用するか、ドロップダウン リストから[呼び長さ]の値を選択します。
省略可能: 締結部品の[材料]と[仕上げ]を指定します。
省略可能: [部品番号]と[説明]を指定します。
[OK]をクリックします。
締結部品がデザインに挿入されます。
1 つのセッションで複数の締結部品を挿入する
[締結部品を挿入] ダイアログを閉じることなく、複数のさまざまなタイプの締結部品(ボルト、ナット、座金)を挿入する方法について説明します。
[デザイン] 作業スペースのツールバーで、 [ソリッド] > [挿入] > [締結部品を挿入]
 をクリックします。
をクリックします。[締結部品を挿入]ダイアログが表示されます。
上記のワークフローのステップ 2 ~ 9 を使用して、締結部品の検索、位置決め、指定を行います。
ダイアログで[作成して続行]ボタンをクリックするか、キャンバスで緑のチェック マークをクリックします。
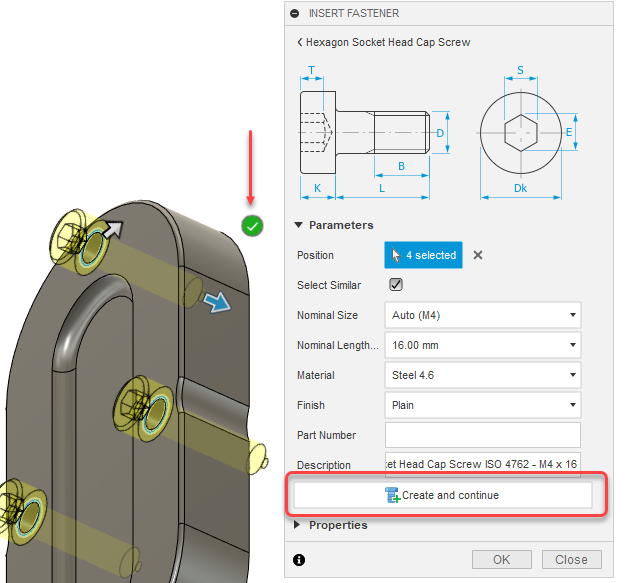
[戻る]ボタンを使用して、追加の締結部品を探したり、既存の締結部品を編集します。
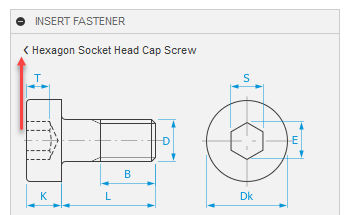
続けて、必要な締結部品を配置します。すべての締結部品の配置が完了したら、[OK]をクリックしてダイアログを閉じます。
選択した締結部品がデザインに挿入されます。
同様の締結部品を挿入する
Fusion でデザインに同様の締結部品を挿入する方法について説明します。たとえば、デザイン内で同じボルトを使用し、別のジオメトリを選択したいとします。
[締結部品ブラウザ]フォルダで、目的の締結部品を探し、右クリックして[同様の締結部品を挿入]を選択します。
[同様の締結部品を挿入]ダイアログが表示されます。
サイズ、長さ、材料、表面仕上げなどのパラメータを調整します。
または、[戻る]ボタンを使用して別の締結部品を探し、そのパラメータを調整します。
キャンバスで、既存のジオメトリ(円形上エッジ、円柱面、スケッチ点)、または既存の締結部品を選択し、締結部品を配置します。
[OK]をクリックします。
締結部品がデザインに挿入されます。