タイム エディタ(Time Editor)を使用して、あらゆる種類の入力をドライブできます。Maya で何かにアニメーション キーを設定した場合、それは、タイム エディタ(Time Editor)で操作できるクリップになります。
注: アニメーション レイヤはタイム エディタ(Time Editor)でサポートされていません。タイム エディタ(Time Editor)アニメーション にキーを設定する代わりに、クリップ レイヤを使用します。
たとえば、インタラクティブにブレンドできる、カラー アトリビュートのクリップを作成するには、次の操作を行います。
- 立方体などのオブジェクトを作成します。
- ハイパーシェード(Hypershade)ウィンドウ()で、Lambert ノードなどのマテリアル ノードを作成します。
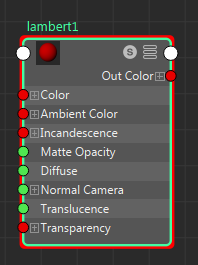
- マテリアルのカラーを設定します。

- 次に、シェーダ ノードが選択された状態のタイム エディタ(Time Editor)で、タイム エディタ(Time Editor)メニュー バーの選択項目からポーズ クリップを作成(Create Pose clip from Selection)アイコン
 をクリックします。
重要: マテリアルだけをアニメートするため、オブジェクトではなく、必ずマテリアル ノードを選択してください。
をクリックします。
重要: マテリアルだけをアニメートするため、オブジェクトではなく、必ずマテリアル ノードを選択してください。タイム エディタ(Time Editor)トラックに、マテリアルのカラーを示す短いポーズ クリップが表示されます。
- タイム エディタ(Time Editor)ツール バーのタイム エディタをミュート/ミュート解除(Mute/Unmute Time Editor)
 をクリックして、タイム エディタ(Time Editor)を非アクティブ化します。立方体が再びグレーになります。
をクリックして、タイム エディタ(Time Editor)を非アクティブ化します。立方体が再びグレーになります。
- 現在のタイム マーカーを移動して、新しいクリップの範囲から外します。
- 同じ Lambert ノードを使用して、マテリアルに異なるカラーを設定し、タイム エディタ(Time Editor)で[P]キーをクリックして、新しいカラーのポーズ クリップを作成します。
これで、オブジェクトのマテリアルの 2 つのカラー状態に対する 1 つのクリップができました。
- タイム エディタ(Time Editor)ツール バーのタイム エディタをミュート/ミュート解除(Mute/Unmute Time Editor)
 をクリックして、タイム エディタ(Time Editor)を再度アクティブにします。
をクリックして、タイム エディタ(Time Editor)を再度アクティブにします。
- 両方のクリップを同じトラックに移動し、クロスフェード、トランジション、タイム ワープ、およびスピード カーブを作成して、このアニメーションを変更します。
