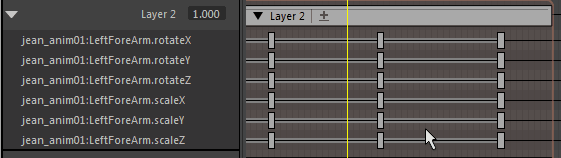タイム エディタ(Time Editor)でクリップ レイヤを使用して、既存のアニメーションを非破壊的に変更できます。
この例では、キャラクタがジャンプする既存のアニメーションを取得して、元のアニメーション ファイルを変更せずに、ジャンプの高さを変更することができます。
注: アニメーション レイヤとクリップ レイヤを両方含むアニメーションを動かすことはできません。競合が発生するためです。
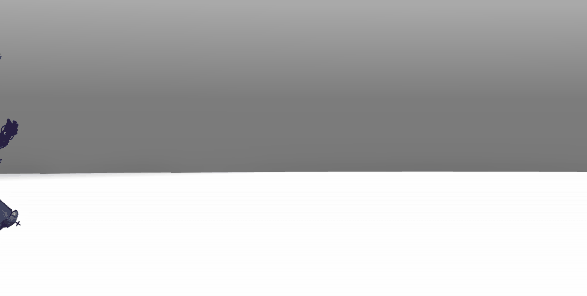
注: HumanIK リグを使用している場合は、考慮すべき特別な事項があります。「タイム エディタ(Time Editor)で HumanIK キャラクタをアニメートする」のクリップ レイヤに関するセクションを参照してください。
タイム エディタ(Time Editor)のクリップ レイヤにキー フレームを設定するには:
- 変更するアトリビュート/オブジェクトを選択します。この例では、キャラクタのヒップ エフェクタがジャンプにいくらか高さを追加することに役立ちます。
 ビューポートまたはチャネル ボックスでの選択に応じて、キー設定するためのアトリビュートが選択されます。
ビューポートまたはチャネル ボックスでの選択に応じて、キー設定するためのアトリビュートが選択されます。- 何も選択されていない場合は、レイヤ内のすべてのアトリビュートがキー設定されます。
- オブジェクトのみが選択されている場合、アクティブ レイヤ内のこれらのオブジェクトのすべてのアトリビュートがキー設定されます。
- アトリビュートがチャネル ボックスで選択されている場合は、チャネル ボックスの選択に一致するアクティブ レイヤ内のアトリビュートだけがキー設定されます。
- チャネル ボックスで、ヒップ エフェクタの移動 Y (Hips Effector Translate Y)の値を選択し、最初のクリップを右クリックします。
- タイム エディタ(Time Editor)ツールバーから加算を作成(Create (Additive))
 を選択します。選択したアトリビュートのアニメーション レイヤがクリップに追加されます。
を選択します。選択したアトリビュートのアニメーション レイヤがクリップに追加されます。
- クリップ レイヤ アイコン
 をクリックしてクリップ レイヤを展開し、Character1_Ctrl_Hips_Effector.Translate.Y というレイヤを表示します。
をクリックしてクリップ レイヤを展開し、Character1_Ctrl_Hips_Effector.Translate.Y というレイヤを表示します。
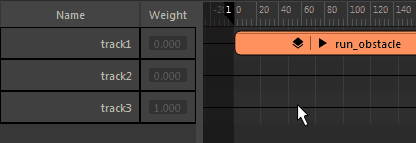
- クリップ レイヤをクリックしてアクティブなレイヤにします(タイム エディタ(Time Editor)ツールバーのアクティブ レイヤ(Active Layer)フィールドで選択されていることを確認します) (また、クリップ レイヤを右クリックし、クリップ レイヤ(Clip Layer)コンテキスト メニューからキー設定可のレイヤとして設定(Set as Keyable Layer)を選択することもできます)。
注: アクティブ クリップ レイヤは合成ごとに定義されます。この情報は、Maya シーン ファイルに保存されます。「シーン ファイル」を参照してください。
- 現在のタイム マーカーを、アニメーション内でキャラクタがジャンプを始める直前まで進め、タイム エディタ(Time Editor)ツールバーのレイヤ キーの設定ボタン
 をクリックします。キーがそのレイヤ クリップに設定されます。ゼロ キーを設定してアニメーションの開始を定義する場合は、ゼロ キーを設定ボタン
をクリックします。キーがそのレイヤ クリップに設定されます。ゼロ キーを設定してアニメーションの開始を定義する場合は、ゼロ キーを設定ボタン  を使用します(「アニメーション レイヤでオブジェクトにキーフレームを設定する」のトピックで「ゼロ キーを設定する」を参照してください)。
注: 標準の Maya の[S]ホットキーを使用して、通常の TRS (移動、回転、スケール)アトリビュートにキーを設定できます。
を使用します(「アニメーション レイヤでオブジェクトにキーフレームを設定する」のトピックで「ゼロ キーを設定する」を参照してください)。
注: 標準の Maya の[S]ホットキーを使用して、通常の TRS (移動、回転、スケール)アトリビュートにキーを設定できます。 - 次に、現在のタイム マーカーをキャラクタが着地する場所に移動し、レイヤ キーの設定ボタンを使用してキーを設定します。
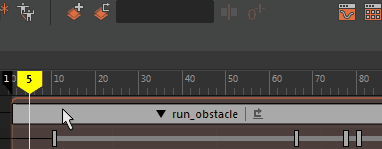
- 最後に、現在のタイム マーカーをキャラクタのジャンプの一番高い点に移動し、チャネル ボックスでキャラクタの Y 軸を上に移動してより劇的な跳躍にし、レイヤでこれにキーを設定します。
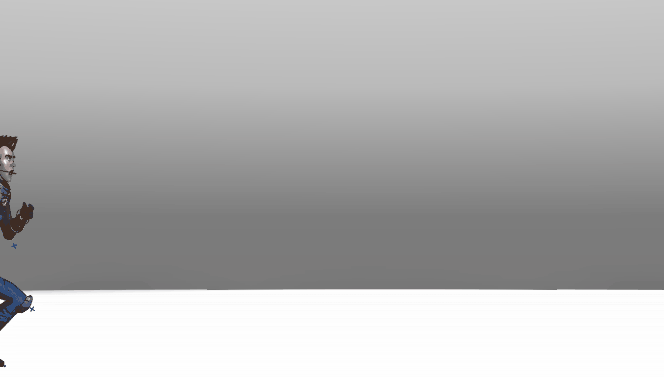
注:
- 1 つのレイヤに複数のアニメーション レイヤをマージするには、クリップのコンテキスト メニューのレイヤをフラット化(Flatten Layers)オプションを使用します。
- グラフ エディタ(Graph Editor)を開いて、クリップ レイヤのアニメーション カーブを直接編集できます。これを行うには、クリップ レイヤを選択し、
 をクリックして、グラフ エディタ(Graph Editor)でレイヤ カープを開きます。
をクリックして、グラフ エディタ(Graph Editor)でレイヤ カープを開きます。
- クリップ レイヤにオブジェクトを追加してアニメーションを洗練する場合は、クリップ レイヤがアクティブな状態で、チャネル ボックスでアトリビュートを選択し、クリップ レイヤを右クリックして、レイヤ クリップ(Layer Clip)コンテキスト メニューから選択 > 選択項目の追加(Selection > Add Selection)を選択します。選択した各アトリビュートに作成されたレイヤ
- レイヤのウェイトを調整することで、レイヤの影響を調整できます。「タイム エディタ クリップのウェイトをキー設定する」参照してください。
- アクティブ クリップ レイヤは合成ごとに定義され、その情報は Maya シーン ファイルに保存されます。
- クリップ レイヤでキーをドラッグして移動することができます。
クリップ レイヤ キーを使用したその他の操作については、「タイム エディタ(Time Editor)にアニメーション レイヤを追加する」を参照してください。