タイム エディタ(Time Editor)の
一致リロケータ(Match Relocator)オプションを使用すると、指定したオブジェクトに基づいてクリップの位置を合わせることができるので、それらを結合して新しいアニメーションを作成できます。
注: これは、キャラクタの位置が近接している場合に一致させるのに便利です。一致させるキャラクタを互いの近くに配置するには、「再配置(Relocate)を使用したキャラクタ位置の再方向付け」を参照してください。
注: 複数のルートでアニメーション クリップが制御されている場合(キャラクタ全体に作用するコントローラを含む階層が明示的に設定されていないリグがある場合)は、このクリップを選択し、いつでもリロケータを編集(Edit Relocator)をクリックして、リロケータのオプション(Relocator Options)で別のルートをリロケータとして設定することができます。
- 同じキャラクタの 2 つアニメーション クリップを同じトラックに追加します。

- 一致処理を容易にするためにクリップをトリムします。たとえば、両方のクリップで、キャラクタの左足が地面で平らになっているフレームを特定します。1 番目のクリップの最後と、2 番目のクリップの先頭が似ている場合、一致処理はスムーズで、微調整はあまり必要ではありません。
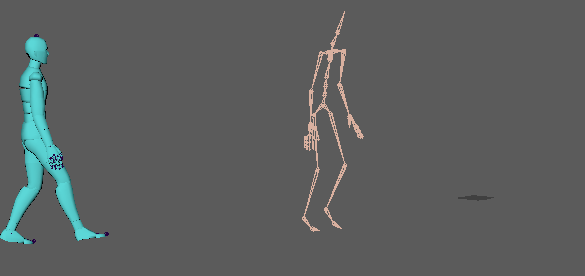 ヒント: 一致ポイントで 2 つのクリップをブレンドし、結果がどのように見えるか確認します。
ヒント: 一致ポイントで 2 つのクリップをブレンドし、結果がどのように見えるか確認します。 - 1 番目のクリップを右クリックし、を選択します。一致(Matching)オプションが表示されます。
- 次に、アウトライナ(Outliner)で、最初のアニメーション クリップから、一致オブジェクト(左足首など)にするキャラクタのボディ パーツを選択します。クリックして、
 を選択します。
タイム エディタ(Time Editor)は、このオブジェクトを一致処理の基準点として使用します。注: ボディ パーツを選択した場合、一致オブジェクト領域にあるルート オブジェクト(Root Objects)をオフにします。
を選択します。
タイム エディタ(Time Editor)は、このオブジェクトを一致処理の基準点として使用します。注: ボディ パーツを選択した場合、一致オブジェクト領域にあるルート オブジェクト(Root Objects)をオフにします。 - 選択したオブジェクトを、次または前のクリップと一致させるには、クリップの一致(Matching Clip)オプションから次(Next)または前(Previous)を選択します。
- 時間の一致(Matching Time)オプションから、クリップを一致させるトランジションのポイントを選択します。
- ポーズの一致(Matching Pose)を選択します。ポーズの一致(Matching Pose)オプションの説明については、「オプションの一致」を参照してください。
- 一致(Match)をクリックします。
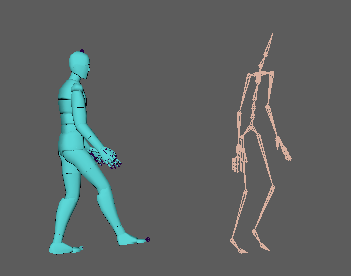
2 つのクリップが継ぎ合わされます。
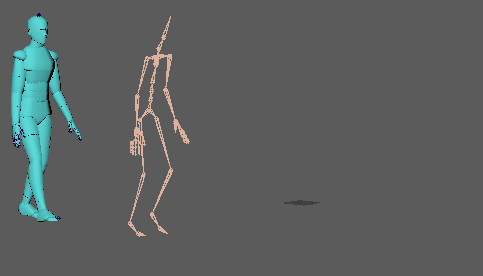
注: 一致処理で目的の結果が生成されない場合は、自動的に割り当てられるものとは異なるルート オブジェクト(Root Object)を割り当ててみます。「オプションの一致」の「ルート オブジェクト(Root Objects)」および「ポーズの一致のベスト プラクティス」を参照してください。