カラー設定によっては、UI 要素の透明度を変更できる追加のアルファ チャネルが含まれていることがあります。これを使用して、オブジェクトのワイヤフレーム カラーの透明度を変更することができます。この機能は、非常に密度の高いメッシュがあり、テクスチャをさらに鮮明に表示する場合に便利です。
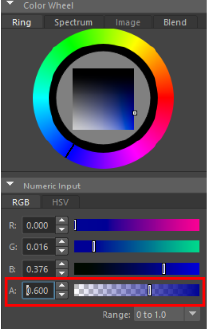
注: アルファ チャネルが表示されるのは、次に示す設定のみです。
透明度の設定は、カラー チューザ(Color Chooser)の RGB と HSV の両方の部分にアルファ チャネル スライダとして表示されます
アクティブ(Active)タブ
- 一般(General): テンプレート(Template)、ハイライト(Highlight)、先頭オブジェクト(Lead object)
- オブジェクト(Objects): ポリゴン サーフェス(Polygon surfaces)
- スムーズ メッシュ プレビュー(Smooth Mesh Preview): ハイライト(Highlight)
非アクティブ(Inactive)タブ
-
- 一般(General): テンプレート(Template)、リファレンス レイヤ(Reference Layer)
- モデリング(Modeling): ライブ(Live)
- オブジェクト(Objects): ポリゴン サーフェス(Polygon surfaces)
オブジェクトのワイヤフレームの透明度を変更するには、次の操作を行います。
- カラー設定(Color Settings)ウィンドウを開きます。
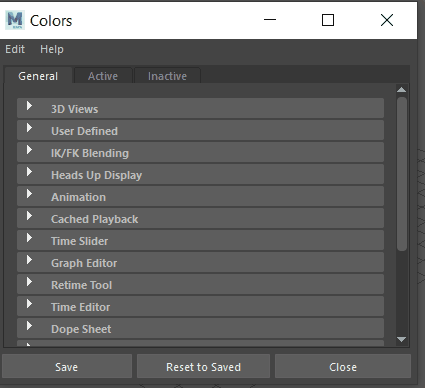
- 不透明度を下げるカラーが選択したオブジェクトのカラーである場合は、アクティブ(Active)タブをクリックします。不透明度を下げるカラーが選択したオブジェクトのカラーでない場合は、非アクティブ(Inactive)タブをクリックします。
この例では、ポリゴンが選択されていないため、非アクティブ(Inactive)タブを選択し、一般(General)グループを展開して、ポリゴン サーフェス(Polygon Surfaces)カラー タイルをダブルクリックします。
カラー チューザ(Color Chooser)が開きます。
- カラー チューザ(Color Chooser)の数値入力(Numeric Input)領域に移動します。透明度の設定は、A (アルファ チャネル)で表されます。スライダを移動して、ワイヤフレームの不透明度の減少量を変更します。
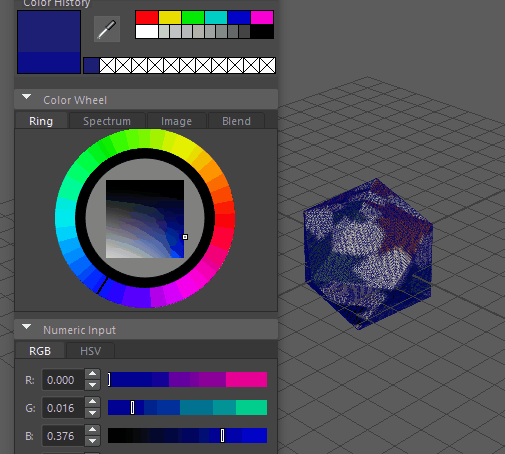
- 完了(Done)をクリックします。
この例では、パターンを覆っているポリゴンの非アクティブ ワイヤフレームの不透明度を下げます。
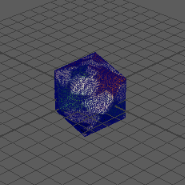
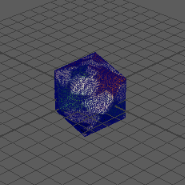
ワイヤフレームが暗すぎるため下のパターンを表示できない場合