ピボットを編集モードを使用してオブジェクトを位置合わせするには
- 別のオブジェクトに位置合わせするオブジェクトを選択します。
- ピボットを編集(Edit Pivot)モードに入るには、[Insert]または[d]キーを押したままにします。
- 選択したオブジェクトのコンポーネントをクリックします。
オブジェクト ピボットが自動的に選択したコンポーネントに位置合わせされます。
- ピボットを編集(Edit Pivot)モードを終了すには、[Insert]または[d]キーを放します。
- ポイント スナップ(Snap to Points)モードをアクティブ化するには、[v]キーを押したままにします。
- シーン内の別のオブジェクトに向かって、選択したオブジェクトをドラッグします。
インタラクティブなマニピュレータを使用してオブジェクトを位置合わせするには
- 修正 > 位置合わせツール(Modify > Align Tool)を選択します。
- 位置合わせするオブジェクトを Shift キーを押して選択します。
他のオブジェクトは、最後に選択したオブジェクト(キー オブジェクト)に位置合わせされます。このオブジェクトは緑色でハイライトされます。

- 次のいずれかを実行します。
- アイコンをクリックしてオブジェクトを位置合わせします。アイコンは、バウンディング ボックスがどのように位置合わせされるかを表しています。例:
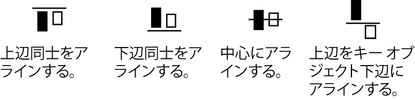
- 編集 > 元に戻す(Edit > Undo)を使用するか、z キーを押して、位置合わせを取り消します。
- アイコンをクリックしてオブジェクトを位置合わせします。アイコンは、バウンディング ボックスがどのように位置合わせされるかを表しています。例:
次の例では、オブジェクトが立方体の右奥、透明なボックスの外側に位置合わせされます。
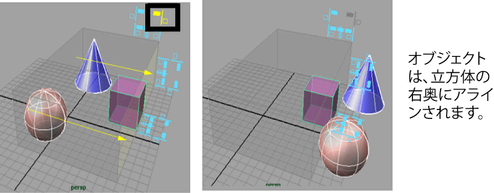
オプションの設定をしてオブジェクトを位置合わせするには
- 位置合わせするオブジェクトを Shift キーを押して選択します。
- 修正 > オブジェクトのスナップ位置合わせ > オブジェクトの位置合わせ > (Modify > Snap Align Objects > Align Objects > )
 を選択します。
を選択します。

- 位置合わせモードを選択します。最小(Min)は、0 から最も近いサイドにオブジェクトを位置合わせします。最大(Max)は、0 から最も遠いサイドにオブジェクトを位置合わせします。中間(Mid)は、中間にオブジェクトを位置合わせします。分散(Dist)は、オブジェクト間の距離に沿ってオブジェクトを均等に分布します。スタック(Stack)は、オブジェクト間の空間をなくし、隣り合って配置されるようにオブジェクトを移動します。
- どの軸に沿って位置合わせするのかを選択します。たとえば、上部/下部に位置合わせするにはワールド Y (World Y)をオンにします。
- オブジェクトの移動先を選択します。選択項目の平均(Selection Average)は、オブジェクトをオブジェクトの座標系の平均まで移動します。最後に選択したオブジェクト(Last Selected Object)は、オブジェクトをキー オブジェクトまで移動します。このオブジェクトは緑色でハイライトされます。
- 位置合わせ(Align)をクリックします。