複数のオブジェクトをインタラクティブに制御しながらスナップするには
- を選択します。
- 最初のオブジェクトで、スナップするポイントをクリックします。
- 次のオブジェクトで、スナップするポイントをクリックします。
- 矢印が表示され、オブジェクトをどのようにまとめてスナップするかが表示されます。ポイントを変更するには、それぞれのオブジェクトで新しいポイントをクリック、またはドラッグします。
- [Enter]を押して、オブジェクトをまとめてスナップします。

同時スナップ ツール(Snap Together Tool)は通常、オブジェクトを移動または回転させて、ポイントが目標位置に達するようにします。ツールの設定を使用すると、ツールでオブジェクトを回転させずに移動することができるようになります。
ヒント: ポリゴン エッジでも同時スナップ ツール(Snap Together Tool)を使用することができます。オブジェクトを右クリックし、マーキング メニューからエッジ(Edge)を選択してエッジ選択モードに入り、ポリゴン エッジに同時スナップ ツール(Snap Together Tool)を適用します。
2 つのオブジェクトを 1 つのポイントでスナップしてまとめるには
- 移動するポイントを選択します。
- スナップ先のポイントを、Shift キーを押しながら選択します。
- を選択します。
Maya が最初のポイントを持つオブジェクトを移動し、2 つのポイントが接触します。
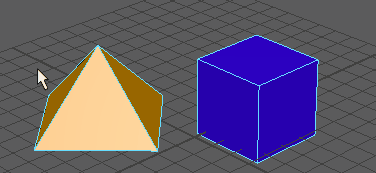
ヒント: 頂点モードに切り替えて、オブジェクトのポイントを選択します。
2 つのオブジェクトを 2 つのポイントでスナップしてまとめるには
- 移動するオブジェクト上にある、2 つのポイントを選択します。
- スナップ先のオブジェクト上の 2 ポイントを、Shift キーを押しながら選択します。
- を選択します。
Maya が最初のオブジェクトを移動し、各オブジェクトで選択した最初のポイント同士、2 番目に選択したポイント同士が接触します。
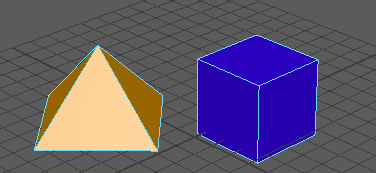
選択した 2 つのポイントが接触するようにオブジェクトが移動されます。
ヒント: 頂点モードに切り替えて、オブジェクトのポイントを選択します。
2 つのオブジェクトを 3 つのポイントでスナップしてまとめるには
- 移動するオブジェクト上にある、3 つのポイントを選択します。
- スナップ先のオブジェクト上にある 3 つのポイントを、Shift キーを押しながら選択します。
- を選択します。

選択した 3 つのポイントが接触するようにオブジェクトが移動されます。
ヒント: 頂点モードに切り替えて、オブジェクトのポイントを選択します。