マーキング メニューを使用すると、最もよく使うツールのいくつかにすばやくアクセスすることができます。
マーキング メニューは、Maya Creative のインタフェース全体で使用できます。オブジェクトを右クリックすると、マーキング メニューが表示され、オブジェクト タイプに応じた選択モードと他のアクションを選択できます。特定のキーを押しながらマウス ボタンを押すと表示されるマーキング メニューもあります。
メニューの表示操作と各項目の位置に慣れれば、マウスやタブレット ペンでの非常にすばやい操作で項目を選択できるので、マーキング メニューは経験豊かなユーザにはとても効率的な方法です。選択するのがあまりに速いためにメニュー全体が表示すらされないこともあります。
マーキング メニューから項目を選択するには
- 次のいずれかを実行します。
- オブジェクトを選択してからシーン内の任意の場所を右クリックし、マウス ボタンを放します。
画面でマーキング メニューが表示されたままになるので、選択する項目の上にカーソルを移動させることができます。
- オブジェクトを選択してからシーン内の任意の場所で右クリックし、マウス ボタンを押した状態で、選択する項目の方向にドラッグします。ドラッグする距離や、マウスが項目を正確に指しているかどうかは重要ではありません。これにより、非常に簡単にドラッグできるようになります。サブメニューがアタッチされている項目の上をドラッグすると、サブメニューが表示されます。
- オブジェクトを選択してからシーン内の任意の場所を右クリックし、マウス ボタンを放します。
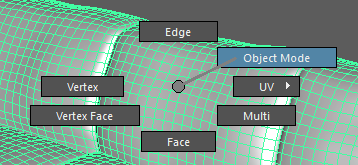
Blue Pencil マーキング メニュー

Blue Pencil マーキング メニューでは、頻繁に使用するアクションに直感的にアクセスできます。Blue Pencil がアクティブな場合に右クリックすると、Blue Pencil ツールのメニューが表示されます。
| メニュー項目 | 効果 | |
|---|---|---|
| トランスフォーム(Transform) | トランスフォーム モードを有効にして、図面の領域の選択、移動、回転、およびスケールを実行できるようにします。Blue Pencil 図面を修正する手順については、「Blue Pencil のトランスフォーム モードで図面を修正する」を参照してください。 | |
| 描画(Draw) | 展開して、Blue Pencil 図面ツールの選択肢を表示します。使用するツール名の横にあるオプション ボックスをクリックします。 | |
| 鉛筆(Pencil) | ビューア ウィンドウ内でフリーハンドで描画できます。 | |
| ブラシ(Brush) | ビューア ウィンドウ内でフリーハンドで描画できます。 | |
| 消しゴム(Eraser) | 現在のフレームの Blue Pencil スケッチにあるブラシ ストロークを削除します。 | |
| テキスト(Text) | 入力可能なシーンにテキスト ボックスを追加します。 | |
| ライン(Line) | 画面上でドラッグして、直線を作成します。 | |
| 矢印(Arrow) | 画面上でドラッグして、矢印の付いた線を作成します。 | |
| 楕円(Ellipse) | 画面上でドラッグして、楕円形を作成します。 | |
| 長方形(Rectangle) | 画面上でドラッグして、正方形を作成します。 | |
| フレーム(Frame) | 展開して、Blue Pencil フレーム管理ツールの選択肢を表示します。 | |
| 挿入(Insert) | 現在のタイムのシーンのに Blue Pencil フレームを追加します。 | |
| 複製(Duplicate) | 現在のタイムに Blue Pencil フレームのコピーを作成します。 | |
| 進む(Step Forward) | 次の Blue Pencil フレームに移動します。 | |
| ペースト(Paste) | 現在のタイムにクリップボードの内容を追加します。 | |
| 削除(Delete) | 現在のタイムのフレームをシーンから削除します。 | |
| クリア(Clear) | 現在のタイムのフレームは維持しますが、フレームの内容を削除します。 | |
| コピー(Copy) | 現在のタイムに Blue Pencil フレームのコピーを作成します。 | |
| 戻る(Step Backward) | 前の Blue Pencil フレームに移動します。 | |
| カット(Cut) | 現在のタイムのフレームを削除して、クリップボードに追加します。 | |
| ゴースト化(Ghosting) | 展開して、Blue Pencil ゴースト化オプションの選択肢を表示します。使用するフィーチャ名の横にあるオプション ボックスをクリックします。 | |
| 前をゴースト化(Ghost Previous) | 前のフレームの透明な「ゴースト」イメージを表示します。 | |
| 次をゴースト化(Ghost Next) | 次のフレームの透明な「ゴースト」イメージを表示します。 | |
| クリーンアップ(Cleanup) | 展開して、現在のフレームから不要なスケッチ アーティファクトを削除するオプションを表示します。「Blue Pencil のスケッチをクリーンアップする」を参照してください。 | |
| アクティブ レイヤを削除(Delete Active Layer) | シーンからアクティブな Blue Pencil レイヤを削除します。 | |
| アクティブ カメラ レイヤを削除(Delete Active Camera Layers) | アクティブ レイヤが割り当てられているカメラからすべての Blue Pencil レイヤを削除します。 | |
| すべて削除(Delete All) | シーンからすべての Blue Pencil データを削除します。 | |
詳細については、「Blue Pencil ツールボックス」を参照してください。
グラフ エディタ(Graph Editor)のマーキング メニュー

グラフ エディタ(Graph Editor)のグラフ ビューで[Shift]+[S]キーを押しながらクリックすると、キー(左にスワイプ)と接線(右にスワイプ)のオプションのマーキング メニューが表示されます。オプションの詳細については、「キーフレーム接線のマーキング メニュー」を参照してください。
ポリゴン/NURBS のマーキング メニュー
シーン内でポリゴンまたは NURBS オブジェクトを右クリックすると、一般的に使用する多くのコマンドのマーキング メニューが表示されます。
| メニュー項目 | エフェクト |
|---|---|
| コンポーネント(Components) | 各オブジェクト タイプ上部の放射状部分には、そのオブジェクトの現在のコンポーネント選択モードを変更するためのオプションが表示されます。
注: さまざまなオブジェクトおよびコンポーネント モードの間を切り替えても、オブジェクトは選択されたままになります。
|
| シェイプ ノード(Shape node) | 現在の選択内容を変更せずに、オブジェクトに適したシェイプ ノードを表示できます。 |
| 選択(Select) | 現在のオブジェクトを選択します。 |
| すべてを選択(Select All) | シーン内のすべてのオブジェクトを選択します。 |
| すべてを選択解除(Deselect All) | 現在の選択をクリアします。 |
| 階層の選択(Select Hierarchy) | DAG 内の現在のオブジェクトとそのオブジェクトの下にあるオブジェクトを選択します。 |
| 選択範囲の反転(Invert Selection) | DAG 内で現在選択されていないオブジェクトを選択し、現在選択されているオブジェクトの選択を解除します。 |
| 類似したものを選択(Select Similar) |
コンポーネント モードでは、類似したものを選択(Select Similar)はタイプの類似したポリゴン コンポーネント(頂点、エッジ、フェース)を現在の選択項目に加えます。オブジェクト モードでは、このオプションはシーン内にある同じノード タイプの他のオブジェクトを選択します。 |
| ライブ サーフェスにする(Make Live) |
他のオブジェクトが自動的にスナップされるライブ サーフェスに現在のオブジェクトを変更します。 |
| DG 走査(DG Traversal) |
ノード エディタ(Node Editor)を開かずに、現在のオブジェクトのヒストリ(History)(上流)と将来(Future)(下流)の間で DG を上下に動かすことができます。 |
| 入力(Inputs) |
現在のオブジェクトのシェイプ ノードに入力(上流)接続を追加および編集できます。 |
| 出力(Outputs) |
現在のオブジェクトのシェイプ ノードに出力(下流)接続を追加および編集できます。 |
| ペイント(Paint) | ペイント選択(Paint Select)、3D ペイント(3D Paint)、ジオメトリのスカルプト(Sculpt Geometry)、頂点カラー(Vertex Color)ペイント(NURBS カーブには適用不可)など、複数のペイント モードに簡単にアクセスできます。 |
| メタデータ(Metadata) | 現在のオブジェクトに関連するメタデータを視覚化および修正できます。 |
| アクション(Actions) | テンプレート化(Templating)、(オブジェクト選択の制御)、ペアレント化解除(Unparenting) (ルート レベルまで下げる)、およびバウンディング ボックス(Bounding Box)の表示アクションに簡単にアクセスできます。 |
| UV セット(UV Sets) | オブジェクトの(場合に応じて)複数の UV セット(ポリゴンのみ)に関連するオプションに簡単にアクセスできます。 |
| カラー セット(Color Sets) | オブジェクトの(場合に応じて)複数のカラー セット(ポリゴンのみ)に関連するオプションに簡単にアクセスできます。 |
| シーン アセンブリ(Scene Assembly) | 大規模で複雑なシーンを作成するため、シーン アセンブリ(Scene Assembly)に関連するさまざまなオプションに簡単にアクセスできます。 |
| マテリアル アトリビュート(Material Attributes) | アトリビュート エディタ(Attribute Editor)で現在のオブジェクトのシェーダ ノードを開きます。 |
| 新しいマテリアルの割り当て(Assign New Material) | 新しいマテリアルの割り当て(Assign New Material)ウィンドウを開きます。 |
| お気に入りのマテリアルの割り当て(Assign Favorite Material) | ハイパーシェード(Hypershade)のお気に入り(Favorite)リストに基づいて一般的に使用するシェーダを現在のオブジェクトに |
| 既存のマテリアルの割り当て(Assign Existing Material) | シーン内で既に存在しているシェーダに現在のオブジェクトを割り当てることができます。 |
選択項目の変換(Convert Selection)のマーキング メニュー
[Ctrl]キーを押しながらオブジェクトを右クリックすると、選択 > 選択項目の変換(Select > Convert Selection)メニューおよび隣接しているエッジ(Contiguous Edges)で選択した項目をミラー化する選択変換コマンドのメニューが表示されます。使用できるオプションは、現在のオブジェクト タイプによって異なります。「選択タイプを別の選択タイプに変更する」を参照してください。
ポリゴンを作成(Create Polygon)のマーキング メニュー
何も選択せずに、[Shift]キーを押しながらシーンを右クリックすると、ポリゴン プリミティブと作成ツールのメニューが表示されます。
ポリゴン ツールのマーキング メニュー
ポリゴン オブジェクトを選択した状態で[Shift]キーを押しながら右クリックすると、一般的に使用する多くのポリゴン ツールのマーキング メニューが表示されます。
| メニュー項目 | エフェクト |
|---|---|
| ターゲット連結ツール(Target Weld) | ターゲット連結(Target Weld)を有効にすると、頂点またはエッジをインタラクティブにマージできます。 |
| スカルプト ツール(Sculpt Tool) | スカルプト ツール(Sculpt Tool)を有効にすると、頂点をツール カーソルの境界内のすべての法線の平均によって決定される方向に移動します。 |
| 穴を埋める(Fill Holes) | ジオメトリ内のすべての穴を新しいフェースで埋めます。 |
| マルチカット(Multi Cut) | マルチカット ツール(Multi-Cut Tool)を有効にすると、新しい頂点/エッジを挿入してエッジとフェースを分割できます。 |
| エッジ ループを挿入(Insert Edge Loop) | エッジ ループを挿入(Insert Edge Loop)を有効にすると、既存のエッジに対して直角に新しいエッジ ループを作成できます。 |
| アペンド ポリゴン ツール(Append to Polygon Tool) | アペンド ポリゴン ツール(Append to Polygon Tool)を有効にすると、既存のメッシュにポリゴンを追加できます。 |
| ソフト エッジ/ハード エッジ(Soften/Harden Edge) | すべてのエッジがソフトまたはハードに表示されるように頂点法線を操作します。 |
| 押し出し(Extrude) | 選択したコンポーネントを押し出します。 |
| エッジ ループのオフセット ツール(Offset Edge Loop Tool) | エッジ ループのオフセット ツール(Offset Edge Loop Tool)を有効にすると、サイドまたは選択したエッジのいずれかに新しいエッジ ループを挿入できます。 |
| スムーズ(Smooth) | 新しいポリゴンを追加して、現在のメッシュをスムーズします。 |
| 折り目ツール(Crease Tool) | 折り目ツール(Crease Tool)を有効にすると、ハード エッジとソフト エッジの間でトランジションを作成できます。 |
| カーブをメッシュに投影(Project Curve on Mesh) | 選択したカーブが投影された新しいカーブを選択したメッシュ サーフェス上に作成します。 |
| 投影されたカーブでメッシュを分割(Split mesh with projected curve) | 選択したカーブの投影を使用して、ポリゴン サーフェス上のエッジを分割するか、または分割してデタッチします。 |
| ミラー(Mirror) | 軸に沿って選択したメッシュをミラーするオプションを、メッシュ > ミラー(Mesh > Mirror)メニューに提供します。 |
| マッピング(Mapping) | 選択したフェースに既定の UV マップを適用するオプションを提供します。 |
| フェースの三角化(Triangulate Faces) | 正しくレンダリングされるように選択したフェースを三角形に変換します。 |
| フェースの四角化(Quadrangulate Faces) | 正しくレンダリングされるように選択したフェースを四角形に変換します。 |
| 分離(Separate) | ポリゴンを構成する各ポリゴン シェル(存在する場合)に選択したポリゴンを分離します。 |
| 結合(Combine) | 選択したポリゴン シェルを単一のオブジェクトに結合します。 |
| ブーリアン(Booleans) | 2 つのメッシュの交差点に基づいてモデリングするオプションを、メッシュ > ブーリアン(Mesh > Booleans)メニューに提供します。 |
| 削減(Reduce) | ポリゴンの総数を減らすために、選択したオブジェクトをリトポロジ化します。 |
| クリーンアップ(Cleanup) | クリーンアップ オプション(Cleanup Options)を開くと、不要なジオメトリを削除したり、Maya 以外では無効なフェースをテッセレートしたりできます。 |
| 接続ツール(Connect Tool) | 接続ツール(Connect Tool)を有効にすると、コンポーネント間にエッジを挿入してコポーネント同士を接続できます。 |
| 四角ポリゴン描画(Quad Draw)ツール | 四角ポリゴン描画ツール(Quad Draw Tool)を有効にすると、シーン内にドットを配置して新しいポリゴンを描画できます。 |
| ポリゴン表示(Polygon Display) | 現在選択しているコンポーネント タイプに基づいて、さまざまな表示設定を切り替えることができます。 |
UV のマーキング メニュー
UV の選択モード中に、[Shift]キーを押しながらポリゴン オブジェクトを右クリックすると、頻繁に使用する数多くの UV ツールのマーキング メニューが表示されます。
| メニュー項目 | エフェクト |
|---|---|
| マッピング(Mapping) | 新しい UV をメッシュに投影できます。 |
| 3D カットと UV 縫合ツール(3D Cut and Sew UV Tool) | ビューポート内で UV シェルの継ぎ目を直接作成またはマージできます。 |
| UV の 3D グラブ ツール(3D Grab UV Tool) | ビューポートで UV を直接ドラッグできます。 |
| UV のカット(Cut UVs) | 選択した UV エッジを分離します。 |
| UV の縫合(Sew UVs) | 選択した UV エッジをアタッチします。 |
| UV の削除(Delete UVs) | 選択した UV を削除します。 |
| UV シェルを作成(Create UV Shell) | 選択した隣接する UV の各セットから UV シェルを作成します。 |
| UV のマージ(Merge UVs) | 選択した UV をマージします(同じ UV シェルに属している場合)。 |
| 自動継ぎ目(Auto Seams) | 選択した UV に関連するシェルに継ぎ目を自動的にカットします。 |
| テクスチャ境界(Texture borders) | ビューポートにテクスチャ境界を表示します。 |
| UV エディタ(UV Editor) | 2D UV エディタ(UV Editor)を開きます。 |
| UV セット エディタ(UV Set Editor) | UV セット エディタ(UV Set Editor)を開きます。 |
UV シェルのマーキング メニュー
UV シェルの選択モード中に、[Shift]キーを押しながらポリゴン オブジェクトを右クリックすると、頻繁に使用する数多くの UV シェル ツールのマスキング メニューが表示されます。
| メニュー項目 | エフェクト |
|---|---|
| マッピング(Mapping) | 新しい UV をメッシュに投影できます。 |
| 3D カットと UV 縫合ツール(3D Cut and Sew UV Tool) | ビューポート内で UV シェルの継ぎ目を直接作成またはマージできます。 |
| UV の 3D グラブ ツール(3D Grab UV Tool) | ビューポートで UV を直接ドラッグできます。 |
| 展開(Unfold) | オブジェクトの UV シェルを展開します。 |
| 最適化(Optimize) | UV の間隔を均等に配置します。 |
| レイアウト(Layout) | オブジェクトの UV シェルを分散させて、0-1 UV 空間の使用を最適化します。 |
| 反転(Flip) | UV シェルの方向を変更します。テクスチャが裏返って見える場合に役立ちます。 |
| 自動継ぎ目(Auto Seams) | UV シェルに継ぎ目を自動的に割り当てるか、カットします。 |
| テクスチャ境界(Texture borders) | ビューポートにテクスチャ境界を表示します。 |
| UV エディタ(UV Editor) | 2D UV エディタ(UV Editor)を開きます。 |
| UV セット エディタ(UV Set Editor) | UV セット エディタ(UV Set Editor)を開きます。 |
NURBS カーブのマーキング メニュー
NURBS カーブを[Shift]キーを押しながら右クリックすると、一般的に使用する多くの NURBS コマンドのマーキング メニューが表示されます。
| メニュー項目 | エフェクト |
|---|---|
| ポイント追加ツール(Add Points Tool) | ポイント追加ツール(Add Points Tool)を有効にすると、特定のカーブ(CV、EP、鉛筆(Pencil)など)を延長できます。 |
| カーブの開閉(Open/Close Curves) | 選択したカーブの開始と終了のポイントを分離および接続します。 |
| カーブの反転(Reverse Curve) | ポイントの番号を変更してカーブの方向を反転します。 |
| NURBS をベジェに変換(Convert NURBS to Bezier) | 選択した NURBS カーブをベジェ カーブに変換します。「ベジェ カーブ(Bezier Curves)」を参照してください。 |
| ベジェ カーブ ツール(Bezier Curve Tool) | ベジェ カーブ ツール(Bezier Curve Tool)を有効にすると、選択したベジェ カーブを修正または延長できます。 |
トランスフォームのマーキング メニュー
さまざまなトランスフォーム ツールが有効なとき、[Ctrl]+[Shift]キーを押しながらシーンを右クリックした場合、またはそのツールのショートカット キーを押しながらシーンを左クリックした場合、特定のトランスフォーム ツールに関連する各種設定のマーキング メニューが表示されます。
共通のトランスフォームのマーキング メニュー
次のマーキング メニューは、選択ツール(Select Tool)、移動ツール(Move Tool)、回転ツール(Rotate Tool)、およびスケール ツール(Scale Tool)で共通して使用できます。
| メニュー項目 | エフェクト |
|---|---|
| コンストレイント選択(Selection Constraints) | 特定タイプのコンストレイント(エッジ ループや境界エッジなど)に基づいてコンポーネントを選択できます。 |
| トランスフォーム コンストレイント(Transform Constraints) | トランスフォーム コンストレイントを選択することができます。 |
| スマート複製(Smart Duplicate) | [Shift]キーを押しながらドラッグして、複製を作成することができます。 |
| スマート押し出し(Smart Extrude) | [Shift]キーを押しながらドラッグして、コンポーネントを押し出すことができます。 |
| UV の保持(Preserve UVs) | UV 空間の UV をシーン ビューで実行されるトランスフォームに応じて自動的に変換します(選択ツール(Select Tool)では利用不可)。 |
| 子を保持(Preserve Children) | 親オブジェクトの移動時に子オブジェクトの位置を維持します(選択ツール(Select Tool)では利用不可)。 |
| 微調整モード(Tweak Mode) | 微調整モード(Tweak Mode)のオンとオフを切り替えます(選択ツール(Select Tool)では利用不可)。 |
シンメトリ(Symmetry)
| メニュー項目 | エフェクト |
|---|---|
| シンメトリ(Symmetry) |
オブジェクトのシンメトリをオンにします。 |
| トポロジ(Topology)/ワールド(World)/オブジェクト(Object) |
シンメトリ空間を設定します。 |
| X 軸(X Axis) / Y 軸(Y Axis) / Z 軸(Z Axis) |
X 軸、Y 軸、または Z 軸に沿って選択項目を対称変換するかどうかを選択できます。 |
選択(Select)
| メニュー項目 | エフェクト |
|---|---|
| セレクション ボックス(Marquee) | セレクション ボックス(Marquee)選択をオンまたはオフにします。 |
| 事前選択ハイライト(Preselection Highlight) | 事前選択ハイライト(Preselection Highlight)をオン、またはオフにします。 |
| 最も近いコンポーネントをハイライト(Highlight Nearest Component) | これが有効で、Maya がコンポーネント モードになっている場合、マウス カーソルに最も近いコンポーネントが(アクティブなコンポーネントの選択設定に応じて)選択対象として自動的にハイライトされます。 |
| バックフェースをハイライト(Highlight Backfaces) | 有効の場合、バック フェースのコンポーネントが事前選択ハイライトされ、選択可能になります。このオプションが無効の場合、バック フェースのコンポーネントは選択可能ですが、事前選択ハイライトされません。 |
| アセット中心(Asset Centric) |
アセット中心(Asset Centric)の選択をオンまたはオフにします。 |
| ソフト選択(Soft Select) | ソフト選択(Soft Select)マーキング メニューを開きます。 |
| カメラ ベースの選択範囲(Camera Based Selection) | カメラ ベースの選択範囲をオンに設定します。 |
| 選択をクリア(Clear Selection) | 選択したコンポーネントの選択をすべて解除します。 |
ソフト選択(Soft Select)
| メニュー項目 | エフェクト |
|---|---|
| ソフト選択(Soft Select) | ソフト選択(Soft Selection)をオンまたはオフにします。 |
| オブジェクト(Object)/グローバル(Global)/サーフェス(Surface)/ボリューム(Volume) | ソフト選択(Soft Selection)の減衰モード(Falloff Mode)を設定します。 |
| カラー フィードバック(Color feedback) | ソフト選択(Soft Selection)のカラー フィードバックをオンまたはオフにします。 |
選択ツール(Select Tool)のマーキング メニュー
以下のマーキング メニューから、選択ツール(Select Tool)に関連するオプションにアクセスできます。シーンで[Q]を押しながらクリックすることにより、これらのマーキング メニューにアクセスすることもできます。
| メニュー項目 | エフェクト |
|---|---|
| ペイント選択(Paint Select) | 選択モードをペイント選択(Paint Select)に変更します。 |
| 投げ縄(Lasso) | 選択モードを投げ縄選択(Lasso Select)に変更します。 |
移動ツール(Move Tool)のマーキング メニュー
シーン内で[W]キーを押しながらクリックすると、移動ツール(Move Tool)に関連したオプションのマーキング メニューが表示されます。大部分のオプションは、「移動ツール(Move Tool)」にも記載されています。
| メニュー項目 | エフェクト |
|---|---|
| 軸(Axis)/ワールド(World)/オブジェクト(Object)/コンポーネント(Component) | 移動ツール(Move Tool)用に軸移動(Move Axis) (座標系)を設定します。 |
| 間隔の維持(Keep Spacing) | スナップ設定がオンの場合に相対間隔を維持します。 |
| 軸の更新(Update Triad) | 法線に沿ってコンポーネントを移動するときに、マニピュレータの更新を操作中に行うか、マウス ボタンを離したときに行うかを指定します。 |
| 移動オプション(Move Options) | ツール設定(Tool Settings)を開きます。 |
軸(Axis)
| メニュー項目 | エフェクト |
|---|---|
| ライブ オブジェクト軸(Live Object Axis)/法線(Normal)/ペアレント(Parent)/回転軸に沿って(Along Rotation Axis) | 移動ツール(Move Tool)用に軸方向(Axis Orientation)を設定します。 |
| カスタム(Custom) |
指定されたポイント、エッジ、フェースに基づいて、軸方向(Axis Orientation)をカスタム(Custom)軸方向に設定します。 |
スナップ(Snap)
| メニュー項目 | エフェクト |
|---|---|
| ステップ移動(Discrete Move) | 指定された増分で、コンポーネントを移動します。
増分はツール設定(Tool Settings)エディタで変更できます。 |
| フェース センター(Face Center)/頂点(Vertex) | ライブ ポリゴンのコンポーネントを移動しスナップします。
両方を同時にオンにすることができます。 |
| 相対モード(Relative Mode) | 初期の方向またはスケールに相対的にコンポーネントを移動します。 |
回転ツール(Rotate Tool)のマーキング メニュー
シーン内で[E]キーを押しながらクリックすると、回転ツール(Rotate Tool)に関連したオプションのマーキング メニューが表示されます。大部分のオプションは、「回転ツール(Rotate Tool)」にも記載されています。
| メニュー項目 | エフェクト |
|---|---|
| オブジェクト(Object)/ワールド(World)/コンポーネント(Component)/ジンバル(Gimbal)/カスタム(Custom) | 回転ツール(Rotate Tool)用に軸方向(Axis Orientation)を設定します。 |
| カスタム(Custom) |
指定されたポイント、エッジ、フェースに基づいて、軸方向(Axis Orientation)をカスタム(Custom)軸方向に設定します。 |
| 回転オブジェクトの中心(Rotate Object Center) | オブジェクトのピボット ポイントを中心にオブジェクト コンポーネントを回転させることができます。 |
| フリー回転(Free Rotate) | オンの場合、回転マニピュレータ(中央)の内側のエリアをドラッグすると、このオブジェクトまたはコンポーネントが回転します。
オフの場合、オブジェクトやコンポーネントは回転マニピュレータをドラッグした場合のみ回転できます。 |
| 相対(Relative) | 初期の方向またはスケールに相対的にコンポーネントを回転またはスケールします。 |
| 回転オプション(Rotate Options) | ツール設定(Tool Settings)を開きます。 |
スケール ツール(Scale Tool)のマーキング メニュー
シーン内で[R]キーを押しながらクリックすると、スケール ツール(Scale Tool)に関連したオプションのマーキング メニューが表示されます。大部分のオプションは、「スケール ツール(Scale Tool)」にも記載されています。
| メニュー項目 | エフェクト |
|---|---|
| 軸(Axis)/ワールド(World)/オブジェクト(Object)/コンポーネント(Component) | スケール ツール(Scale Tool)用に軸方向(Axis Orientation)を設定します。 |
| スケールのスナップ(Snap Scale) | 指定された増分で、コンポーネントをスケールします。
増分はツール設定(Tool Settings)エディタで変更できます。 |
| 相対(Relative) | 初期の方向またはスケールに相対的にコンポーネントを回転またはスケールします。 |
| スケール オブジェクトの中心(Scale Object Center) | オブジェクト コンポーネントをオブジェクトのピボット ポイントを中心にスケールします。 |
| 負のスケールを回避(Prevent Negative Scale) | 0 (ゼロ)でコンポーネント上のすべての単一軸のスケーリング操作を停止します。 |
| スケール ツール(Scale Tool)の設定 | ツール設定(Tool Settings)を開きます。 |
軸(Axis)
| メニュー項目 | エフェクト |
|---|---|
| ライブ オブジェクト軸(Live Object Axis)/法線(Normal)/ペアレント(Parent)/回転軸に沿って(Along Rotation Axis) | スケール ツール(Scale Tool)用に軸方向(Axis Orientation)を設定します。 |
| カスタム(Custom) |
指定されたポイント、エッジ、フェースに基づいて、軸方向(Axis Orientation)をカスタム(Custom)軸方向に設定します。 |
入力(Input)/出力(Output)のマーキング メニュー
[A]キーを押しながらシーン内をクリックすると、現在選択しているオブジェクトの入力接続および出力接続に関連するオプションのマーキング メニューが開きます。
| メニュー項目 | エフェクト |
|---|---|
| すべての出力の有効化(Enable All Outputs)/すべての出力の無効化(Disable All Outputs) | 選択したノードからのすべての出力値を有効または無効にします。 |
| ヒストリの削除(Delete History)/デフォーマ以外のヒストリの削除(Delete Non-Deformer History) | コンストラクション ヒストリの該当するタイプをクリアします。 |
| すべての入力の選択(Select All Inputs)/すべての出力の選択(Select All Outputs) | 選択したノードに対する入力/出力接続を選択します。 |
| 変換をフリーズする(Freeze Transformations) | 選択したオブジェクトの現在の変換がゼロにリセットされます。 |
コンポーネントのマーキング メニュー
コンポーネントの選択モードで[Shift]キーを押しながら右クリックすると、現在選択しているコンポーネント タイプ(頂点、エッジ、またはフェース)に固有のマーキング メニューが表示されます。
共通コンポーネントのマーキング メニュー
次のマーキング メニューは、頂点(Vertex)、エッジ(Edge)、およびフェース(Face)の各コンポーネント モードで共通して使用できます。
| メニュー項目 | エフェクト |
|---|---|
| マージ(Merge) | 同一コンポーネントの複数の選択内容を 1 つにマージするオプションを提供します。 |
| ペイント選択(Paint Select) | 現在のコンポーネント タイプでペイント選択(Paint Select)を有効にします。 |
| マルチカット(Multi Cut) | マルチカット ツール(Multi-Cut Tool)を有効にすると、新しい頂点/エッジを挿入してエッジとフェースを分割できます。 |
| 削除(Delete) | 選択したコンポーネント(頂点とエッジのみ)を削除します。 |
| 法線(Normals) | 選択したコンポーネント法線(頂点とフェースのみ)を修正する多くのオプションが表示されます。 |
| 押し出し(Extrude) | 選択したコンポーネントを押し出します。 |
| 折り目ツール(Crease Tool) | 折り目ツール(Crease Tool)を有効にすると、ハード エッジとソフト エッジ(頂点とフェースのみ)の間でトランジションを作成できます。 |
| コンポーネントの接続(Connect Components) | 選択した頂点、エッジ、またはフェース(境界エッジの形式)を最後に選択した頂点またはエッジに接続します。 |
| コンポーネントのデタッチ(Detach Components) | 複数のコンポーネントが重なり合うようにコンポーネントを分割します。 |
| コンポーネントのトランスフォーム(Transform Component) | 最後に選択したコンポーネントに基づいてマニピュレータ ツールを有効にします。 |
| 接続ツール(Connect Tool) | 接続ツール(Connect Tool)を有効にすると、コンポーネント間にエッジを挿入してコポーネント同士を接続できます。 |
| ポリゴン表示(Polygon Display) | 現在選択しているコンポーネント タイプに基づいて、さまざまな表示設定を切り替えることができます。 |
頂点(Vertex)のマーキング メニュー
頂点(Vertex)コンポーネント モードでシーンを[Shift]キーを押しながら右クリックすると、頂点ツールとオプションのマーキング メニューが表示されます。
| メニュー項目 | エフェクト |
|---|---|
| 頂点の平均化(Average Vertices) | 選択した頂点間の距離を平均化します。 |
| 頂点の面取り(Chamfer Vertex) | 選択した頂点を面取りします。 |
| カラーの適用(Apply Color) | 選択した頂点にカラー データに割り当てます。 |
エッジ(Edge)のマーキング メニュー
エッジ(Edge)コンポーネント モードでシーンを [Shift] キーを押しながら右クリックすると、エッジ ツールとオプションのマーキング メニューが表示されます。
| メニュー項目 | エフェクト |
|---|---|
| エッジの反転/スピン(Flip/Spin Edge) | フェースの反対側のコーナーにエッジを反転またはスピンします。 |
| ベベル エッジ(Bevel Edge) | 現在のベベル オプション(Bevel Options)に基づいて、選択したエッジを新しいフェースに拡張します。 |
| ソフト エッジ/ハード エッジ(Soften/Harden Edge) | 接続したエッジがソフトまたはハードに表示されるように頂点法線を操作します。 |
| エッジ ループのオフセット ツール(Offset Edge Loop Tool) | エッジ ループのオフセット ツール(Offset Edge Loop Tool)を有効にすると、サイドまたは選択したエッジのいずれかに新しいエッジ ループを挿入できます。 |
| エッジ ループを挿入(Insert Edge Loop) | エッジ ループを挿入(Insert Edge Loop)を有効にすると、既存のエッジに対して直角に新しいエッジ ループを作成できます。 |
| エッジのスライド ツール(Slide Edge Tool) | ポリゴン メッシュ上で選択範囲のエッジまたはエッジ ループ全体を再配置することができます。 |
| エッジ フローの編集(Edit Edge Flow) | 周囲のメッシュの曲率に合わせて選択したエッジの位置を調整します。 |
| 分割をエッジに追加(Add Divisions To Edge) | 複数の頂点を使用してエッジを分割できます。 |
| ブリッジ(Bridge) | 選択した境界エッジを接続するフェースを作成します。 |
| 穴を埋める(Fill Hole) | 選択したエッジで囲まれた空の領域を塗り潰すように、3 辺以上のフェースが自動的に作成されます。 |
フェース(Face)のマーキング メニュー
フェース(Face)コンポーネント モードでシーンを[Shift]キーを押しながら右クリックすると、フェース ツールとオプションのマーキング メニューが表示されます。
| メニュー項目 | エフェクト |
|---|---|
| フェースの突き出し(Poke Face) | 選択したフェースの中心に頂点を作成し、複数の頂点を追加して正確に三角化します。 |
| ベベル面(Bevel Face) | 現在のベベル オプション(Bevel Options)に基づいて、選択したフェースのエッジを新しいフェースに拡張します。 |
| フェースのウェッジ(Wedge Face) | 選択したエッジの特定の円弧の角度(Arc Angle )内に収まるまで、選択したフェースから円弧を押し出します。 |
| フェースのスムーズ(Smooth Faces) | 選択したフェースに隣接する頂点とエッジをスムーズにするために新しいポリゴンを追加します。 |
| 非表示フェースの割り当て(Assign Invisible Faces) | 選択したフェースからすべてのシェーディングを削除します(フェース自身は削除しません)。 |
| 分割をフェースに追加(Add Divisions To Faces) | 選択したフェースを別のフェースに細分割します。 |
| フェースの三角化(Triangulate Faces) | 正しくレンダリングされるように選択したフェースを三角形に変換します。 |
| フェースの四角化(Quadrangulate Faces) | 正しくレンダリングされるように選択したフェースを四角形に変換します。 |
| フェースの削減(Reduce Faces) | ポリゴンの総数を減らすために、選択したフェースをリトポロジ化します。 |
| ブリッジ フェース(Bridge Faces) | 選択したフェースの反対側の境界エッジに接続されるフェースを作成します。 |
| フェースの抽出(Extract Faces) | メッシュから選択したフェースを接続解除します。 |
| フェースの複製(Duplicate Face) | 選択したフェースのコピーを作成します。 |
| ターゲット連結(Target Weld) | ターゲット連結(Target Weld)を有効にすると、頂点またはエッジをインタラクティブにマージできます。 |
| マッピング(Mapping) | 選択したフェースに既定の UV マップを適用するオプションを提供します。 |
スカルプト(Sculpting)のマーキング メニュー
スカルプト ツールの使用中に[Shift]キーを押しながらオブジェクトを右クリックすると、他のスカルプト ツールにアクセスできます。
ハイパーシェード(Hypershade)のマーキング メニュー
ハイパーシェード(Hypershade)ウィンドウ内のマーキング メニューのリストについては、「ハイパーシェード(Hypershade)のマーキング メニュー」を参照してください。
ノード エディタ(Node Editor)のマーキング メニュー
ノード エディタ(Node Editor)ウィンドウ内のマーキング メニューのリストについては、「ノード エディタ(Node Editor)のマーキング メニュー」を参照してください。
スクリプト エディタ(Script Editor)のマーキング メニュー
スクリプト エディタ(Script Editor)ウィンドウ内のマーキング メニューのリストについては、「スクリプト エディタ(Script Editor)のマーキング メニュー」を参照してください。
UV エディタ(UV Editor)のマーキング メニュー
UV エディタ(UV Editor)ウィンドウ内のマーキング メニューのリストについては、「UV エディタ(UV Editor)のマーキング メニュー」を参照してください。