この表示(Show)メニューは、シーン ビューの上、または複数のシーン ビューのあるレイアウトの各ビュー パネルの上に表示されます。
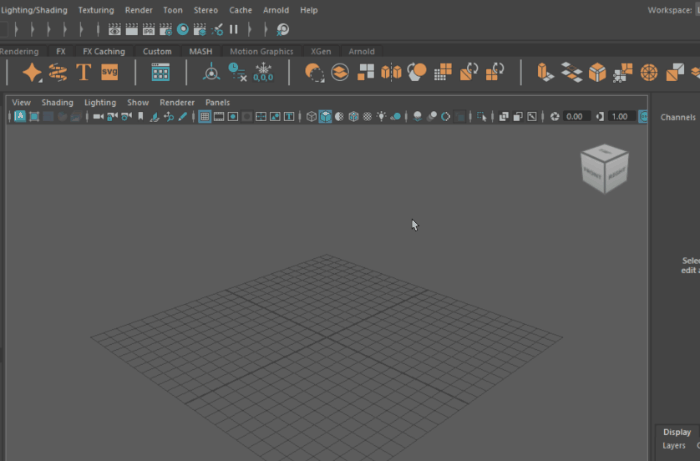
| ホットキー | 表示/非表示の切り替え |
|---|---|
| [Alt]+[1] | NURBS カーブ |
| [Alt]+[2] | ポリゴン メッシュ |
| [Alt]+[4] | イメージ プレーン |
| [Alt]+[5] | ワイヤフレーム/シェーディング |
選択項目の分離(Isolate Select)
シーン内の特定のオブジェクトまたはコンポーネントだけを表示することができます。各パネルに対して、独立した選択項目の分離(Isolate Select)設定があります。
- 選択項目をビュー(View Selected)
- 選択項目の分離(Isolate Select)をアクティブ化または非アクティブ化します。アクティブ化されていると「分離」という文字がパネルの一番下に表示され、現在選択しているオブジェクトやコンポーネントが分離されます。
ホットキー: [Ctrl]+[1]
- 新規オブジェクトの自動ロード(Auto Load New Objects)、選択オブジェクトの自動ロード(Auto Load Selected Objects)
- このオプションをオンに設定すると、新しいオブジェクトを追加したときや選択を変更したときに選択項目の分離(Isolate Select)パネルが自動的に更新されます。オフに設定してある場合は、選択オブジェクトのロード(Load Selected Objects)、選択したオブジェクトの追加(Add Selected Objects)、選択したオブジェクトの除去(Remove Selected Objects)の各オプションを使用して、パネルを更新する必要があります。
注: 新規オブジェクトの自動ロード(Auto Load New Objects)は、既定でオンです。
- 選択オブジェクトのロード(Load Selected Objects)、選択したオブジェクトの追加(Add Selected Objects)、選択したオブジェクトの除去(Remove Selected Objects)
- 自動ロード オプションがオフの場合は、これらのオプションを使用して選択項目の分離(Isolate Select)の表示を制御することができます。シーンから項目を選択し、必要に応じてそれらをロード、追加、または削除します。選択オブジェクトのロード(Load Selected Objects)を使用すると、現在選択しているオブジェクトやコンポーネントに表示が置き換えられます。選択したオブジェクトの追加(Add Selected Objects)を使用すると、すでに表示されているオブジェクトやコンポーネントに、現在選択しているものが追加されます。
- ブックマーク(Bookmarks)
- 分離した選択項目をブックマークすることができます。ブック マークを作成するには、表示 > 選択項目の分離 > ブックマーク > 現在のオブジェクトをブックマーク(Show > Isolate Select > Bookmarks > Bookmark Current Objects)を選択します。ブックマークに名前をつける場合は、オプション ボックスを選択します。オプション ボックスを選択しない場合は、既定の名前が使用されます。
ブックマークされた項目を表示するには、表示 > 選択項目の分離 > ブックマーク(Show > Isolate Select > Bookmarks) > ブックマーク名を選択します。再度選択するとそのアイテムが非表示になり、前のビューに戻ります。一度に複数のブックマークを表示することができます。ブックマークはシーンと一緒にセットとして保存されます。
プレイブラスト表示(Playblast Display)
このメニューを展開して、すべてのプレイブラストの要素を非表示にします。
既定は表示(Show)です。ビューポート(Viewport)
このメニューを展開すると、ビューポートで非表示にする要素、または表示する要素を確認できます。要素は、カテゴリ(カーブとサーフェス、FX、リギングとアニメーション、ライティング/シェーディングおよびレンダリング、ビューポート ユーティリティ)に編成されています。
各要素の定義を以下に示します。
リギングとアニメーション(Rigging & Animation)
- クリップ ゴースト(Clip Ghosts)
- ゴースト オブジェクトを使用すると、シーン内でアニメーションがどのように動くのかを確認できます。クリップ アニメーションを表すクリップ ゴーストを 3D 空間に表示し、クリップのトラジェクトリをプレビューしたり、ポーズを複数のクリップに渡って手動で一致させたりできます。
- クリップ ゴーストを切り替えると、非表示になります。
- コントローラ(Controllers)
- 専用のコントローラ ノードを使用して、アニメーションの制御、マウスからの距離に基づいた可視性の制御、カスタム ピックウォーク階層の定義を行うためのモデルを特定します。
- コントローラを切り替えると、非表示になります。
- デフォーマ(Deformers)
- デフォーマは、簡単な操作やキーフレームでは実現不可能なオブジェクトのトランスフォームまたはアニメートを実現するツールです。
- これを切り替えると、オブジェクトの周囲のデフォーマのラティスが非表示になります。
- IK ハンドル(IK Handles)
- インバース キネマティクス(IK)では、IK ハンドルを移動させてジョイント チェーン全体のポーズを設定します。IK ハンドルとは、選択し移動させることにより、割り当てられたジョイントに影響を与えるオブジェクトです。
- IK ハンドルを切り替えると、非表示になります。
- ジョイント(Joints)
- ジョイントを使用して、シーン ビュー内でジョイントを描画する方法を設定します。
- IK ジョイント マニピュレータを切り替えると、非表示になります。
- ロケータ(Locators)
- ロケータを使用して、あるオブジェクトを、アニメートする別のオブジェクトに拘束します。
- ロケータを切り替えると、非表示になります。
- モーション軌跡(Motion Trails)
- 編集可能なモーション軌跡を使用すると、3D シーン内でアニメーションをプレビューして、キーフレームをインタラクティブに調整することができます。モーション軌跡を使用して、アニメートしたモデルの周囲にキーを視覚的に表示して、アニメーションのタイミング、キー、接線、位置を直接調整することができます。
- モーション軌跡を切り替えると、非表示になります。
- ピボット(Pivots)
- ピボット ポイントは、オブジェクトまたはコンポーネントを回転またはスケールする場合の中心位置を定義します。既定では、オブジェクトまたはオブジェクト グループやコンポーネント グループの中心がピボット ポイントになります
- ピボット ポイントを切り替えると、非表示になります。
ライティング/シェーディングおよびレンダリング(Lighting, Shading & Rendering)
- カメラ(Cameras)
- Maya Creative でシーンを見るときは、カメラを通じて見ます。たとえば、映画監督がセットでカメラ レンズを通して撮影シーンを見る場合を考えてみてください。監督の視野は、カメラ レンズを通して見える範囲に限定されます。
- 切り替えると、シーン内で、既定の 4 つ(パース、上面、正面、側面)以外のカメラが非表示になります。
- イメージ プレーン(Image Planes)
- イメージ、一連のイメージ ファイル、またはムービー ファイルを読み込み、イメージ プレーンにマップしてシーンのバックドロップとして使用することができます。
- イメージプレーンを切り替えると、非表示になります。
- ライト(Lights)
- Maya にはさまざまな光源があり、バラエティに富んだライティング エフェクトを得ることができます。
- シーン内のライトを切り替えると、非表示になります。
- テクスチャ配置(Texture Placements)
- テクスチャ配置ツール(Texture Placement Tool)は、テクスチャをラベルのように伸長、収縮、移動、回転させることができるラベル マッピング(Label Mapping)に設定されています。
- テクスチャ配置を切り替えると、非表示になります。
ビューポート ユーティリティ(Viewport Utilities)
- Blue Pencil
- Blue Pencil は 3D 空間で描画できる 2D 描画ツールです。
- これを切り替えると、ビューポートで Blue Pencil の図面が非表示になります。
- ハンドル(Handles)
- ハンドルは、アトリビュート エディタの表示(Display)ドロップダウン リストにあります。ハンドルを使用して、オブジェクトの中心点を可視化します。既定ではオフに設定されています。
- これを切り替えると、ハンドルとローカル軸が非表示になります。
- ヘッドアップ ディスプレイ(HUD)
- ビューポートのヘッドアップ ディスプレイ(HUD)には、ポリゴン数、オブジェクトの詳細などのシーン情報が含まれています。
- ヘッドアップ ディスプレイを切り替えると、非表示になります。
- 保持(Hold-Out)
- 保持を使用して、実世界のシーンに CG オブジェクトを合成します。保持とは、実世界のオブジェクトの代わりに使用され、実世界のシーンの光と反射をキャプチャするオブジェクトのことです。
- 保持を切り替えると、非表示になります。
- グリッド(Grid)
- 単一のパネルでグリッドのオン/オフを切り替えることができます。
- グリッドを切り替えると、非表示になります。
- マニピュレータ(Manipulators)
- 移動ツール(Move Tool)、回転ツール(Rotate Tool)、スケールツール(Scale Tool)を使用できます。
- 移動、回転、スケールの各ツール マニピュレータを切り替えると、非表示になります。
- 選択項目のハイライト(Selection Highlighting)
- クリックして要素のハイライト表示のオンとオフを切り替えます。既定ではオンに設定されており、オブジェクトを選択するとハイライト表示されます。選択項目のハイライト表示を有効にした後、無効にする方法の例を以下に示します。
注: 頂点、エッジ、フェースなどのコンポーネントにマウス カーソルを合わせたときにハイライト表示する場合は、選択項目(Selection)プリファレンスの事前選択ハイライト(Preselection Highlight)オプションを参照してください。
-
 選択項目のハイライト メニューは、表示(Show) パネル メニューの下部にあります。選択項目のハイライトを切り替えると、非表示になります。
選択項目のハイライト メニューは、表示(Show) パネル メニューの下部にあります。選択項目のハイライトを切り替えると、非表示になります。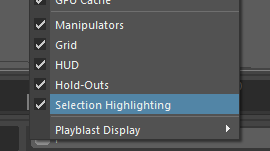
- GPU キャッシュ(GPU Cache)
- GPU キャッシュ ファイルは、Maya で高速再生のパフォーマンスを得るために最適化されます。シーン内のポリゴン オブジェクトまたは NURBS オブジェクトから Alembic ベースの GPU キャッシュ ファイルを作成できます。単一のキャッシュにすべてのシーン オブジェクトを保存したり、選択したオブジェクトごとに 1 つずつキャッシュ ファイルを作成することができます。
- これを切り替えると、シーン内のすべての GPU キャッシュ ファイルが非表示になります。
プリセット(Presets)
プリセットを使用して、ビューポートに表示する要素を保存します。
- プリセットを作成する(Creating Presets)
-
以下の操作を実行することで、プリセットの選択項目を表示(Show)パネルに保存できます。
-
ビューポートに表示するオブジェクトを表示(Show)メニューから選択します。
-
現在の選択項目を保存(Save Current Selection)をクリックします。
-
プリセットに名前を付けて、[OK]を選択します。
これで、プリセット(Presets)メニューでプリセットを表示して選択できるようになります。
-
- プリセットをリセットする(Reset a Preset)
- 表示(Show)メニューでプリセットに不要な変更を加えた場合は、現在のプリセットをリセット(Reset Current Preset)をクリックします。