Docs - 프로젝트 관리
프로젝트 추가 동영상 튜토리얼
다음 동영상 ![]() 에서는 버전 15.x와 16.x 간의 차이점을 포함하여 Desktop Connector에서 프로젝트를 추가하는 몇 가지 기능을 중점적으로 설명합니다. 동영상을 시청한 후에 상세 정보를 반드시 확인하십시오. 추가 컨텐츠는 동영상에 나와 있지 않을 수 있는 유용한 팁과 문제 해결 방법을 제공합니다.
에서는 버전 15.x와 16.x 간의 차이점을 포함하여 Desktop Connector에서 프로젝트를 추가하는 몇 가지 기능을 중점적으로 설명합니다. 동영상을 시청한 후에 상세 정보를 반드시 확인하십시오. 추가 컨텐츠는 동영상에 나와 있지 않을 수 있는 유용한 팁과 문제 해결 방법을 제공합니다.
<
프로젝트 추가 정보
Desktop Connector의 최신 릴리즈를 사용하면 파일 탐색기 ![]() 에서 최대 80개의 BIM 360 및 Autodesk Docs 프로젝트를 선택하여 Autodesk Docs 커넥터에 추가할 수 있습니다. 필요한 프로젝트만 추가하면 로컬 저장소 공간을 보다 효율적으로 관리할 수 있습니다.
에서 최대 80개의 BIM 360 및 Autodesk Docs 프로젝트를 선택하여 Autodesk Docs 커넥터에 추가할 수 있습니다. 필요한 프로젝트만 추가하면 로컬 저장소 공간을 보다 효율적으로 관리할 수 있습니다.
Desktop Connector 15.x 버전에서 액세스 권한이 있는 모든 프로젝트가 커넥터에 자동으로 추가됩니다.
초기 프로젝트 선택
처음 Desktop Connector에 로그인할 때 초기 프로젝트를 선택하라는 메시지가 표시됩니다.
액세스할 수 있는 모든 프로젝트가 모든 프로젝트에 나열됩니다.
허브를 클릭하여 관련 프로젝트를 봅니다.
프로젝트를 선택합니다(최대 80개의 프로젝트를 선택할 수 있음).
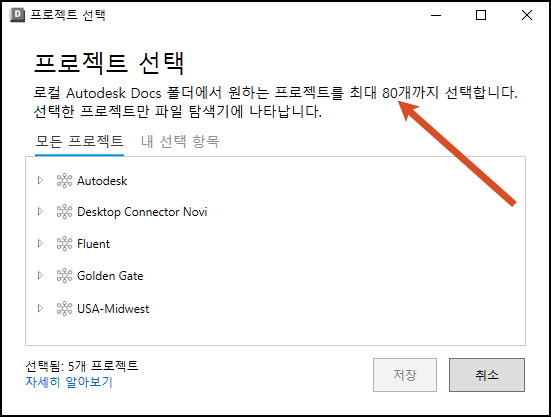
저장을 클릭합니다.
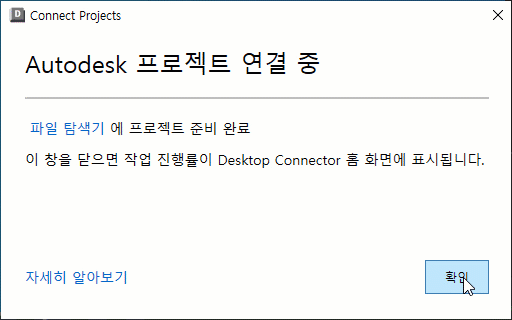
프로젝트가 파일 탐색기에 추가되기 시작합니다.
확인을 클릭하여 대화상자를 닫습니다.
이러한 작업은 홈 화면에 표시됩니다.
프로젝트 추가 또는 제거
언제든지 홈 화면에서 프로젝트 선택 메뉴 옵션에 액세스하여 Autodesk Docs 커넥터에서 프로젝트를 추가하거나 제거할 수 있습니다.
Desktop Connector 트레이 아이콘
 을 마우스 오른쪽 버튼으로 클릭합니다.
을 마우스 오른쪽 버튼으로 클릭합니다.프로젝트 선택을 클릭합니다.
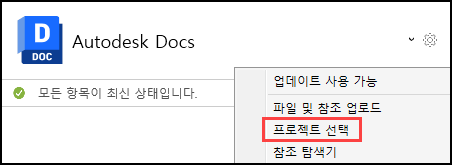
초기 프로젝트 선택에 사용된 것과 동일한 대화상자가 표시됩니다. 다음 탭을 볼 수 있습니다.
- 모든 프로젝트: 선택한 프로젝트를 포함하여 사용자가 구성원으로 속해 있는 모든 프로젝트를 표시합니다.
- 내 선택: 이미 추가된 프로젝트만 표시합니다.
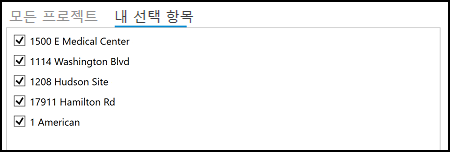
추가할 프로젝트를 선택하거나 Autodesk Docs 커넥터에서 제거할 프로젝트를 선택 취소합니다.
중요: 프로젝트를 선택 취소하면 동기화되지 않은 데이터가 손실될 위험이 있습니다. 프로젝트 선택 취소에 대한 자세한 내용은 동기화 데이터 수집 및 보기 섹션을 참조하십시오.
프로젝트를 선택 취소하면 모든 폴더 및 파일을 포함하는 전체 프로젝트가 로컬 드라이브에서 제거됩니다. 그러나 모든 프로젝트 데이터는 클라우드에 유지되며 나중에 커넥터에 추가하도록 선택할 수 있습니다.저장을 클릭합니다.
Docs - 홈 화면 및 작업에서 프로젝트, 폴더 및 파일의 진행 상황과 홈 화면 메뉴 옵션을 볼 수 있습니다.
프로젝트 동기화 오류
간혹 커넥터와 클라우드 데이터 소스 간에 프로젝트 데이터를 업데이트하지 못할 경우 동기화 오류가 발생할 수 있습니다.
홈 화면에 '프로젝트를 동기화할 수 없습니다' 메시지가 표시됩니다.
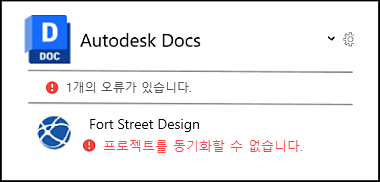
이 오류를 해결하려면:
- 트레이 아이콘을 마우스 오른쪽 버튼으로 클릭하고 메뉴에서 프로젝트 선택을 클릭합니다.
- 이 프로젝트를 제거합니다. 자세한 내용은 프로젝트 추가 또는 제거를 참조하십시오.
- 프로젝트가 제거되면 메뉴에서 프로젝트 선택을 클릭하고 다시 추가합니다.
제거 및 추가 작업이 홈 화면에 표시됩니다.
프로젝트 및 계정 이름바꾸기
Windows 파일 탐색기를 통해 계정 또는 프로젝트의 이름을 바꾸지 마십시오. 계정 또는 프로젝트의 이름바꾸기는 Autodesk Docs 웹 인터페이스를 통해 이루어져야 합니다. 파일 탐색기를 사용하여 계정 또는 프로젝트 이름을 바꾸면 Desktop Connector 파일 동기화가 중단될 수 있습니다.
계정 또는 프로젝트의 이름을 바꾼 후 로컬 경로에 이전 이름이 반영된 경우에도 Desktop Connector가 계속 작동합니다. 새 이름을 파일 탐색기 ![]() 에서 로컬로 시각화하려면 다음 단계가 필요합니다.
에서 로컬로 시각화하려면 다음 단계가 필요합니다.
계정 이름을 바꾼 후:
- 로컬 파일이 동기화되었는지 확인 및/또는 동기화되지 않은 로컬 변경 사항 백업 확인
- Desktop Connector를 종료합니다.
- Desktop Connector 재설정 단계를 수행
- Desktop Connector를 다시 시작하고 프로젝트를 선택
프로젝트 이름을 바꾼 후:
로컬 파일이 동기화되었는지 확인 및/또는 동기화되지 않은 로컬 변경 사항 백업 확인
Desktop Connector 트레이 아이콘을 마우스 오른쪽 버튼으로 클릭하여 Desktop Connector에서 **"프로젝트 선택"**으로 이동합니다.
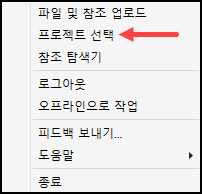
"내 선택" 탭으로 이동하여 이름이 바뀐 계정에서 프로젝트를 선택 취소합니다.
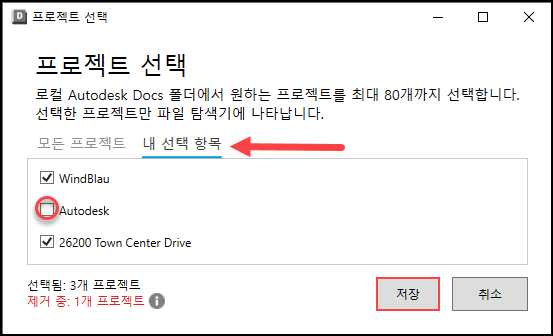
대화상자를 저장하고 닫고 홈 화면을 모니터링하며 모든 프로젝트 제거가 완료될 때까지 기다립니다.
"프로젝트 선택" 으로 돌아가면 이제 대화상자에 올바른 계정 이름이 반영됩니다.
프로젝트를 추가할 새 계정 이름을 선택합니다.
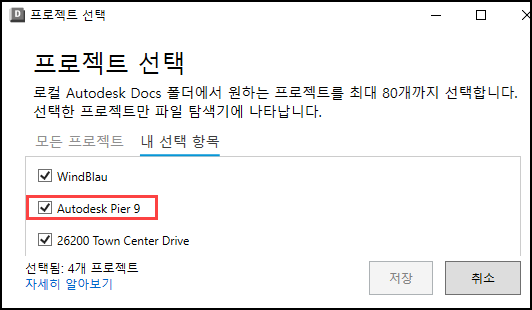
동기화하려는 프로젝트를 추가하고 완료될 때까지 기다리면 파일 탐색기에 올바른 이름이 표시됩니다.
이 단계는 Desktop Connector 16.x 버전의 모든 항목에 적용됩니다. 이 단계를 수행하지 않으면 계정/프로젝트 이름 바꾸기 내용이 파일 탐색기에 로컬로 표시되지 않습니다.
관련 개념:
- Desktop Connector 16.x FAQ에는 Desktop Connector의 변경 사항 및 업그레이드에 대한 정보가 포함되어 있습니다.
- Desktop Connector 16.0에서 최대 프로젝트 제한을 확장할 수 있습니까?