Docs - 홈 화면 및 작업
- 소개 동영상
- 홈 화면 정보
- 홈 화면 액세스
- 홈 화면 작업
- 홈 화면 상태 아이콘
- 홈 화면 오류 및 충돌 해결
- 홈 화면 삭제 알림
- 홈 화면 메뉴 옵션
- 내 홈 화면이 비어 있는 경우 어떻게 합니까?
소개 동영상
다음 동영상 ![]() 에서는 Desktop Connector의 홈 화면 기능을 집중적으로 보여줍니다. 동영상을 시청한 후에 상세 정보를 반드시 확인하십시오. 추가 컨텐츠는 동영상에 나와 있지 않을 수 있는 유용한 팁과 문제 해결 방법을 제공합니다.
에서는 Desktop Connector의 홈 화면 기능을 집중적으로 보여줍니다. 동영상을 시청한 후에 상세 정보를 반드시 확인하십시오. 추가 컨텐츠는 동영상에 나와 있지 않을 수 있는 유용한 팁과 문제 해결 방법을 제공합니다.
홈 화면 정보
홈 화면에는 Desktop Connector 작업 및 이전에 트레이 아이콘을 통해 액세스했던 메뉴 옵션이 표시됩니다.
이전 24시간의 작업이 표시됩니다. 이는 프로젝트, 폴더 및 파일 작업이 Desktop Connector v15.x에서 이전의 보류 중인 작업 화면에 표시되는 방식에 대한 주요 업데이트입니다. 이제 이러한 작업에는 충돌이나 오류를 해결하기 위해 대기, 처리 중, 완료, 충돌 및 오류 상태, 다양한 워크플로우가 포함됩니다.
홈 화면 액세스
Desktop Connector 트레이 아이콘 ![]() 을 클릭하여 Autodesk Docs 홈 화면에 액세스합니다.
을 클릭하여 Autodesk Docs 홈 화면에 액세스합니다.
Desktop Connector를 사용하면 여러 데이터 소스에 액세스할 수 있습니다. Fusion 또는 Drive 홈 화면으로 전환하려면 다음과 같은 간단한 단계를 수행하십시오.
Desktop Connector 홈 화면 상단에서 홈 화면 배너를 찾습니다.
여러 데이터 소스에 액세스할 수 있는 경우 이 배너 아래에 홈 화면을 변경할 수 있는 옵션이 표시됩니다.
배너를 클릭하고
Docs,Fusion또는Drive를 선택하여 원하는 홈 화면으로 전환합니다.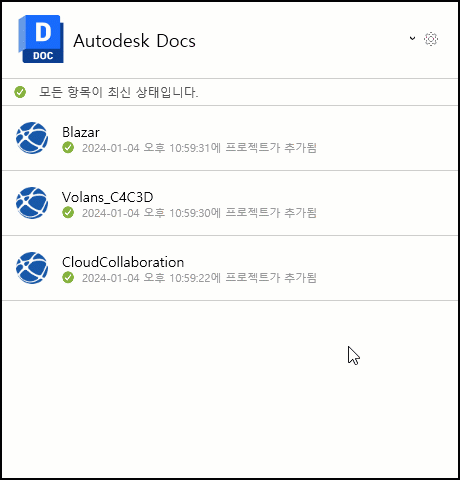
홈 화면 작업
프로젝트를 추가 또는 제거하거나 커넥터에서 파일 또는 폴더를 수정하면 이러한 작업이 홈 화면에 표시됩니다.
활동 위의 전체 상태 막대에는 결합된 모든 활동에 대해 동기화해야 할 데이터의 양이 자세히 표시됩니다.
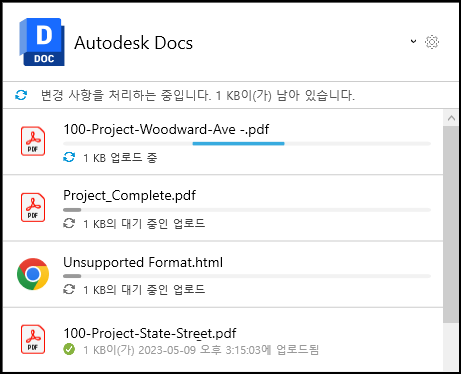
홈 화면 상태 아이콘
각 파일 및 폴더 작업에는 커넥터에서 상태를 반영하는 고유한 개별 상태 및 아이콘이 있습니다.
| 아이콘 | 설명 | 화면표시 정보 |
|---|---|---|
| 클라우드 동기화를 시작하기 전에 대기합니다. | 동기화 작업 및 크기 대기 예를 들어 대기 중인 업로드 크기는 1KB입니다. |
|
| 클라우드에 동기화 진행 중 | 동기화 작업 및 크기 진행 중 예를 들어 대기 중인 업로드 크기는 1KB입니다. |
|
| 동기화가 완료되었습니다. | 예: 삭제된 폴더(시간: 2023-08-30 15:21:03) |
|
| 동기화 오류 또는 충돌 | 이 페이지의 Docs - 파일 및 폴더 충돌 해결 섹션을 참조하십시오. |
모든 동기화 작업이 완료되면 모든 것이 최신 상태로 작업 위에 표시됩니다.
홈 화면 오류 및 충돌 해결
동기화 오류나 충돌이 있는 경우 자동 및 수동 워크플로우를 통해 이를 해결할 수 있습니다. 파일 및 폴더 오류, 충돌 및 프로젝트 동기화 오류에 대한 자세한 내용은 다음을 참조하십시오.
홈 화면 삭제 알림
Autodesk에서는 Desktop Connector 내 홈 화면에서 삭제 알림을 강조 표시하는 새로운 기능을 개발했습니다. 사용자가 파일을 삭제할 때마다 이러한 알림이 나타나므로 사용자가 삭제 작업을 계속 진행할지 여부를 확실하게 선택할 수 있습니다.
해석해야 하는 보류 중인 알림이 있는 경우 홈 화면이 계속 열려 있고 동기화가 일시 중지됩니다.
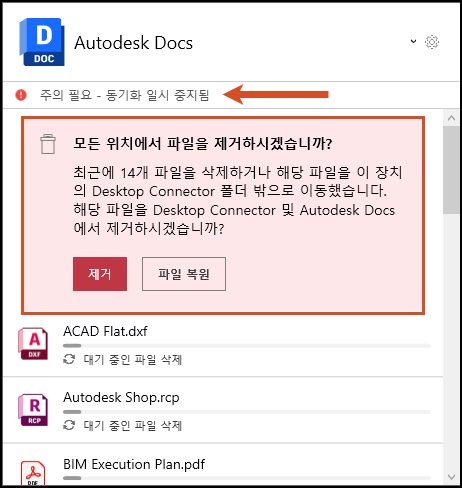
홈 화면 메뉴 옵션
Desktop Connector의 최신 릴리즈 홈 화면에는 이전에 트레이 아이콘에서 직접 액세스했던 메뉴 옵션이 포함되어 있습니다.
트레이 아이콘 ![]() 을 마우스 오른쪽 버튼으로 클릭하여 메뉴 옵션에 액세스합니다.
을 마우스 오른쪽 버튼으로 클릭하여 메뉴 옵션에 액세스합니다.
Desktop Connector v16.x에는 다음 두 가지 추가 옵션이 있습니다.
파일 및 참조 업로드: Autodesk Docs 커넥터로 직접 업로드하기 전에 수집된 모든 설계 파일 참조를 볼 수 있습니다.
프로젝트 선택: Autodesk Docs 커넥터에서 프로젝트를 추가하거나 제거할 수 있습니다.
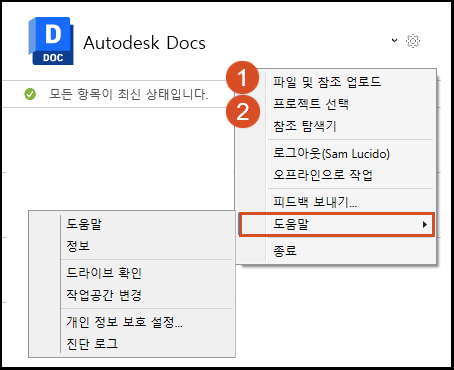
내 홈 화면이 비어 있는 경우 어떻게 합니까?
홈 화면에는 Desktop Connector 작업 및 이전에 트레이 아이콘을 통해 액세스했던 메뉴 옵션이 표시됩니다.
홈 화면이 표시된 것처럼 비어 있는 경우 몇 가지 이유가 있을 수 있습니다. 이 결과는 사용자가 다음 중 하나 또는 둘 다를 가지고 있는 경우에 발생합니다.
권한 없음(관리자에게 자격이 있는지 확인)
프로젝트에 대한 권한 없음(프로젝트에 추가된 권한이 있는지 관리자에게 확인)
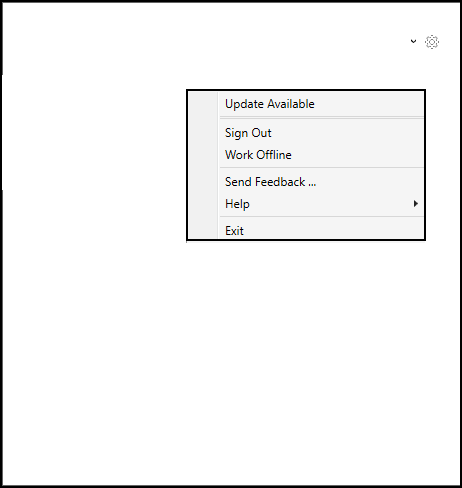
관련 개념: