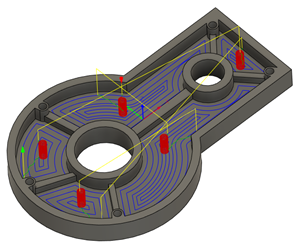2D 포켓 도구 경로 생성
제조 작업공간 도구막대에서 밀링 > 2D > 2D 포켓을 클릭합니다.
2D 포켓 대화상자가 열립니다.
도구 탭에서 선택을 클릭하여 도구를 선택합니다. 사용할 도구를 작성하지 않은 경우 대화상자의 왼쪽 패널에 있는 Fusion 라이브러리에서 샘플 도구 라이브러리의 도구를 선택합니다.
팁: 불 노즈 및 플랫 끝 밀은 2D 포켓과 같은 도구 경로를 사용하여 재질을 제거하는 데 가장 적합합니다.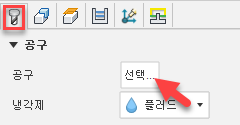
형상 탭에서 포켓 선택이 활성화된 상태에서 솔리드 면, 모서리 또는 스케치를 기계가공 영역으로 선택합니다.
팁: 자세한 내용을 보려면 포켓 선택 상자 위에 마우스를 놓으십시오.모서리 또는 스케치를 선택한 경우 빨간색 윤곽선 화살표가 올바른 방향을 가리키고 있는지 확인합니다. 내부 포켓의 경우 윤곽선 화살표는 시계 반대 방향을 가리켜야 합니다. 보스의 경우 윤곽선 화살표가 시계 방향을 가리켜야 합니다. 필요한 경우 윤곽선 화살표를 클릭하여 방향을 반전합니다.
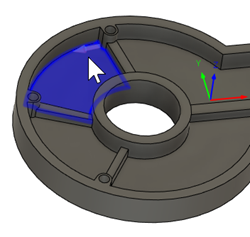
절삭조건 탭에서 최대 스텝오버를 설정합니다.
팁: 스텝오버 권장사항은 도구 공급업체에 문의하십시오. 일반적으로 이 값은 재질 유형, 도구 크기 및 설정의 강성에 따라 도구 지름의 10%에서 40% 사이일 수 있습니다.선택적 단계:
다중 깊이에서 기계 가공하려면 다중 깊이 그룹을 활성화하고 최대 거칠게 만들기 스텝다운을 지정합니다.
도구를 사용하여 뾰족한 코너를 간섭하지 않도록 하려면 툴 부하 방지 안전 r값을 늘리십시오.
기계 움직임의 연속 스파이럴 도구 경로를 만들려면 스파이럴 가공사용을 활성화합니다.
NC 프로그램 크기를 줄이려면 스무싱을 사용합니다.
최종 Z 깊이를 조정하려면 높이 탭으로 이동하여 하단 높이의 간격을 띄웁니다. 선택한 윤곽선이 기본 최종 깊이입니다.
확인을 클릭합니다.
도구 경로가 생성됩니다.