작업 6: 결과 미리보기 및 결과 생성
이 작업에서는 결과 미리보기를 생성하여 학습 설정을 확인합니다. 그런 다음 결과 생성을 시작합니다.
필수 조건
- 작업 5가 완료되었습니다.
- 2단계에는 토큰이 필요합니다. 토큰을 소비하고 싶지 않은 경우 데이터 패널에서 제너레이티브 디자인 샘플 >탐색 준비 > 탐색_프론트 로더라는 미리 정의된 샘플 파일을 사용할 수 있습니다.
단계
결과 미리보기를 생성하여 학습 설정이 결과에 어떤 영향을 미치는지, 그리고 생성 중에 재질이 배치되는 위치를 확인합니다.
주: 데이터 패널에서 제너레이티브 디자인 샘플 > 생성 준비 > 생성_프론트 로더라는 미리 정의된 샘플 파일을 사용할 수 있습니다.
- 캔버스에서 장애물을 숨기려면 브라우저에서 장애물 형상 노드 옆에 있는
 을 클릭합니다.
을 클릭합니다. - 정의 탭에서 생성 > 미리보기
 을 클릭합니다.
을 클릭합니다.
미리보기 막대가 열리고 여기서 미리보기 생성 진행률을 볼 수 있습니다.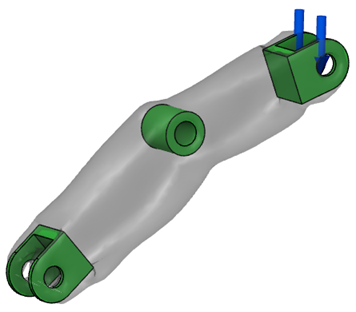
- 미리보기가 준비되면 생성 > 미리보기 중지
 를 클릭합니다.
를 클릭합니다.
- 캔버스에서 장애물을 숨기려면 브라우저에서 장애물 형상 노드 옆에 있는
제너레이티브 학습에 대한 결과 생성을 시작합니다.
참고: 이 단계를 완료하려면 토큰이 필요합니다. 토큰을 소비하고 싶지 않은 경우 데이터 패널에서 제너레이티브 디자인 샘플 >탐색 준비 > 탐색_프론트 로더라는 미리 정의된 샘플 파일을 사용할 수 있습니다.- 정의 탭에서 생성 > 생성
 을 클릭합니다.
을 클릭합니다.
팁: 사전 확인에 이 학습 설정에 대한 경고 이 표시됩니다. 이 경우 학습 설정이 적절하므로 결과를 생성할 수 있습니다. 그러나 노란색 배경에 느낌표가 표시되는 경우 학습에 잠재적 문제가 있을 수 있으므로 생성하기 전에 입력을 검토하는 것이 가장 좋습니다.
이 표시됩니다. 이 경우 학습 설정이 적절하므로 결과를 생성할 수 있습니다. 그러나 노란색 배경에 느낌표가 표시되는 경우 학습에 잠재적 문제가 있을 수 있으므로 생성하기 전에 입력을 검토하는 것이 가장 좋습니다. - 생성 대화상자에서 학습 1이 선택되어 있는지 확인합니다.
- 1개 학습 생성을 클릭합니다.
작업 상태 대화상자가 열리고 여기서 제너레이티브 학습의 처리 상태를 볼 수 있습니다. - 작업 상태 대화상자에서 닫기를 클릭합니다.
팁: 언제든지 상태를 표시할 수 있습니다. 오른쪽 상단 구석의 응용프로그램 막대에서 작업 상태 아이콘 을 클릭하고 작업 상태 보기를 선택합니다.
을 클릭하고 작업 상태 보기를 선택합니다. - "결과에 대한 썸네일이 나타납니다..." 메시지를 닫으려면 확인을 클릭합니다.
결과를 볼 수 있는 탐색 상황별 환경이 열립니다.
- 정의 탭에서 생성 > 생성
제너레이티브 학습에 대해 생성된 결과의 상태를 확인합니다.
- 결과 필터 창에서 학습 이름 옆에 있는 아이콘을 살펴보십시오.
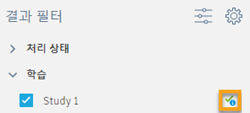
주: 응용프로그램에서 학습에 대한 모든 결과 처리를 완료하면 상태가 수렴됨 또는 완료됨
또는 완료됨 으로 변경됩니다. 상태가 처리 중
으로 변경됩니다. 상태가 처리 중  인 경우에도 결과 탐색을 시작할 수 있습니다.
인 경우에도 결과 탐색을 시작할 수 있습니다.
- 결과 필터 창에서 학습 이름 옆에 있는 아이콘을 살펴보십시오.
팁: 결과가 클라우드에서 생성되는 동안 Fusion을 닫을 수 있습니다. Fusion을 다시 시작하고 모형을 열면 결과가 클라우드에서 다운로드됩니다.
- 응용프로그램 막대에서 파일 > 열기를 클릭하고 프론트 로더 튜토리얼 모형을 선택합니다.
- 정의 탭에서 탐색 > 제너레이티브 결과 탐색
 을 클릭합니다.
을 클릭합니다.
작업 6 요약
이 작업에서는 결과 미리보기를 생성하고 결과 생성을 시작했습니다.