작업 7: 결과 탐색
이 작업에서는 탐색 도구 세트를 사용하여 제조 방법의 측면에서 결과를 검토합니다.
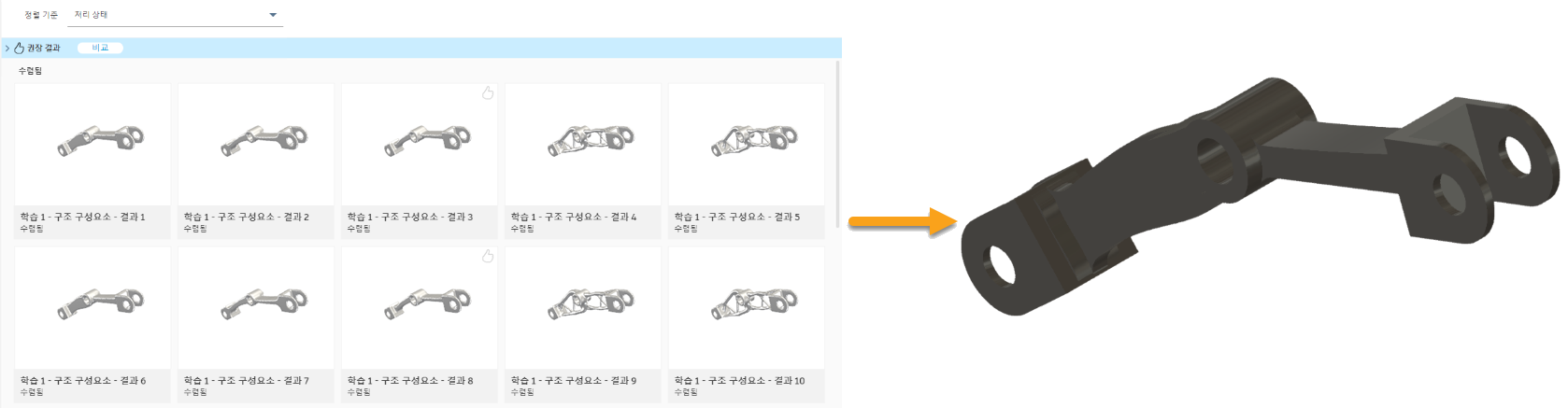
썸네일 뷰의 결과(왼쪽)와 결과 뷰에서 선택한 결과(오른쪽)입니다.
필수 조건
- 작업 6이 완료되었습니다.
- 학습에 대한 결과가 생성됩니다.
- 썸네일 뷰가 열립니다.
주: 탐색 상황별 환경을 시작하면 썸네일 뷰가 자동으로 열립니다. - 제너레이티브 디자인 샘플 > 탐색 준비 데이터 패널에서 파일로 작업하거나 미리 정의된 샘플 파일을 사용할 수 있습니다.
단계
탐색 뷰에서 필터 및 특성을 사용자화합니다.
주: 가장 관심 있는 측면에 초점을 맞춤으로써 결과를 보다 쉽게 찾을 수 있도록 필터 및 특성을 변경할 수 있습니다.
- 결과 필터 창을 사용자화하려면
 을 클릭합니다. 가시성 설정 창이 열립니다.
을 클릭합니다. 가시성 설정 창이 열립니다.
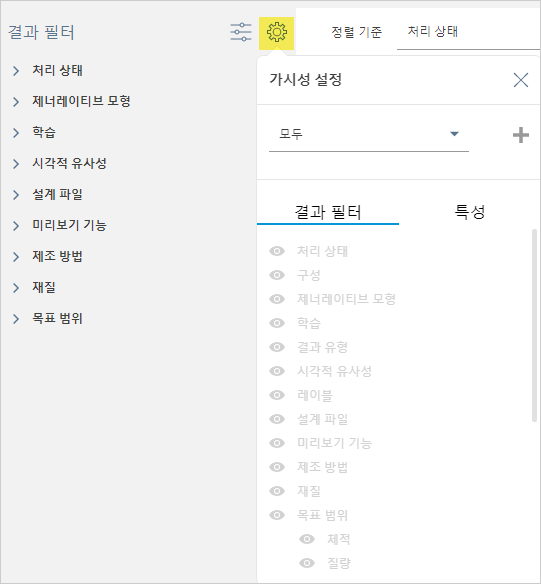
- 새 세트를 작성하려면
 을 클릭합니다.
을 클릭합니다. - 새 세트의 이름으로 튜토리얼 설정을 입력합니다.
- 확인 표시
 을 눌러 새 세트 작성을 확인합니다.
을 눌러 새 세트 작성을 확인합니다. - 처리 상태 필터를 숨기려면 처리 상태 항목 옆에 있는
 을 클릭합니다. 결과 필터 창에서 처리 상태 필터가 숨겨집니다.
을 클릭합니다. 결과 필터 창에서 처리 상태 필터가 숨겨집니다. - 이전 단계를 반복하여 다음 필터를 숨깁니다.
- 제너레이티브 모형
- 학습
- 시각적 유사성
- 미리보기 기능
- 목표 범위
- 체적
- 최대 폰 미세스 응력
- 최소 안전계수
- 최대 변위 X
- 최대 변위 Y
- 최대 변위 Z
- 첫 번째 모드 진동수
- 버클링 안전계수
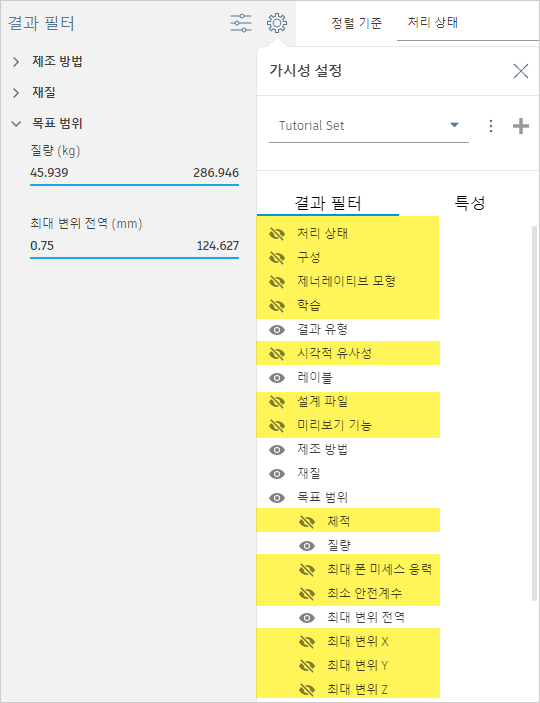
- 가시성 설정 창에서 특성 탭으로 이동합니다.
주: 여기에서 특성 창에 나타나는 설정을 조정할 수 있습니다.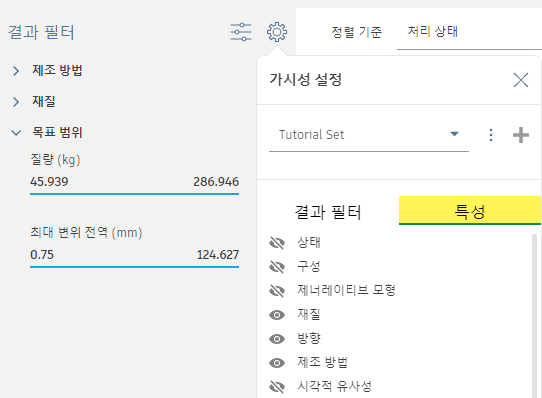
- 다음 항목의 이름 옆에 있는
 을 클릭합니다.
을 클릭합니다.
- 상태
- 제너레이티브 모형
- 시각적 유사성
- 체적
- 최대 폰 미세스 응력
- 안전계수 한계
- 최소 안전계수
- 최대 변위 X
- 최대 변위 Y
- 최대 변위 Z
- 첫 번째 모드 진동수
- 버클링 안전계수 한계
- 버클링 안전계수
- 결과 필터 창을 사용자화하려면
썸네일 뷰 및 결과 뷰를 사용하여 제조 방법 측면에서 결과를 탐색합니다.
주: 결과 뷰를 사용하면 결과를 자세히 검사하고 살펴볼 수 있습니다. 모든 기본 뷰에서 액세스할 수 있습니다.
- 제조 방법별로 결과를 정렬하려면 정렬 기준 리스트에서 제조 방법을 선택합니다.

- 결과 뷰에서 결과를 열려면 첫 번째 결과 썸네일을 클릭합니다.
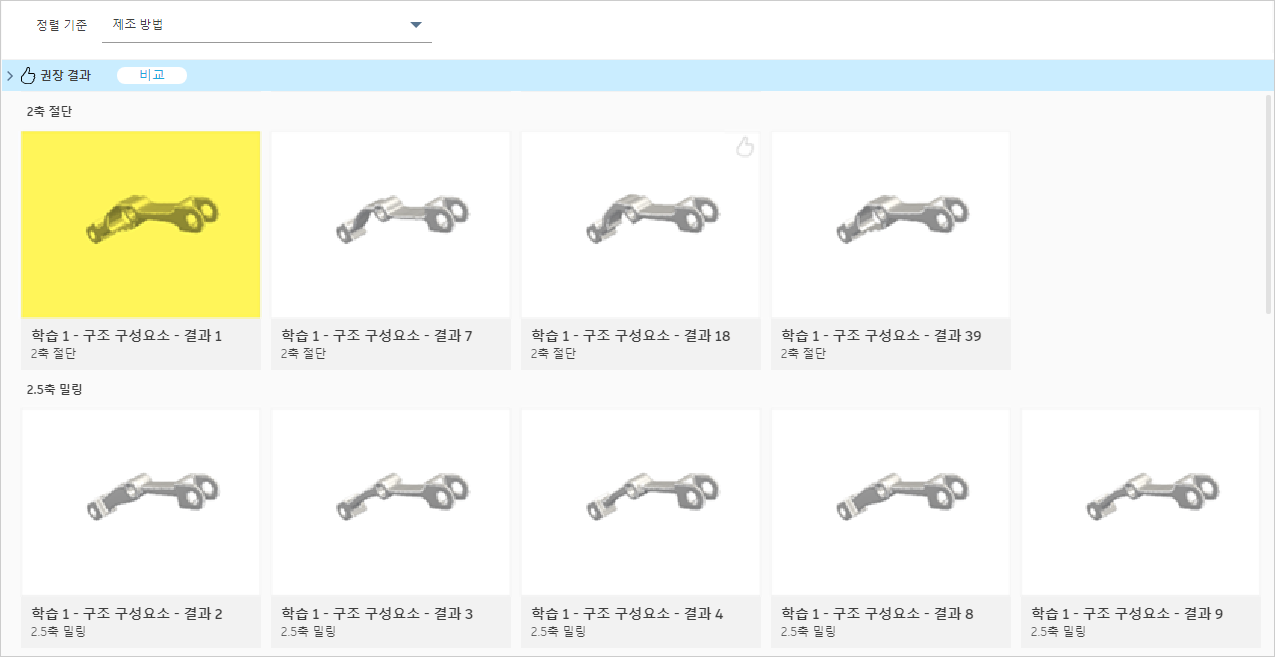
- 결과의 상세 정보를 확인하려면 결과 뷰 도구막대에서 회전, 초점이동 및 줌과 같은 탐색 도구를 사용합니다.
주: 특성 창에는 사용자 특성만 표시됩니다.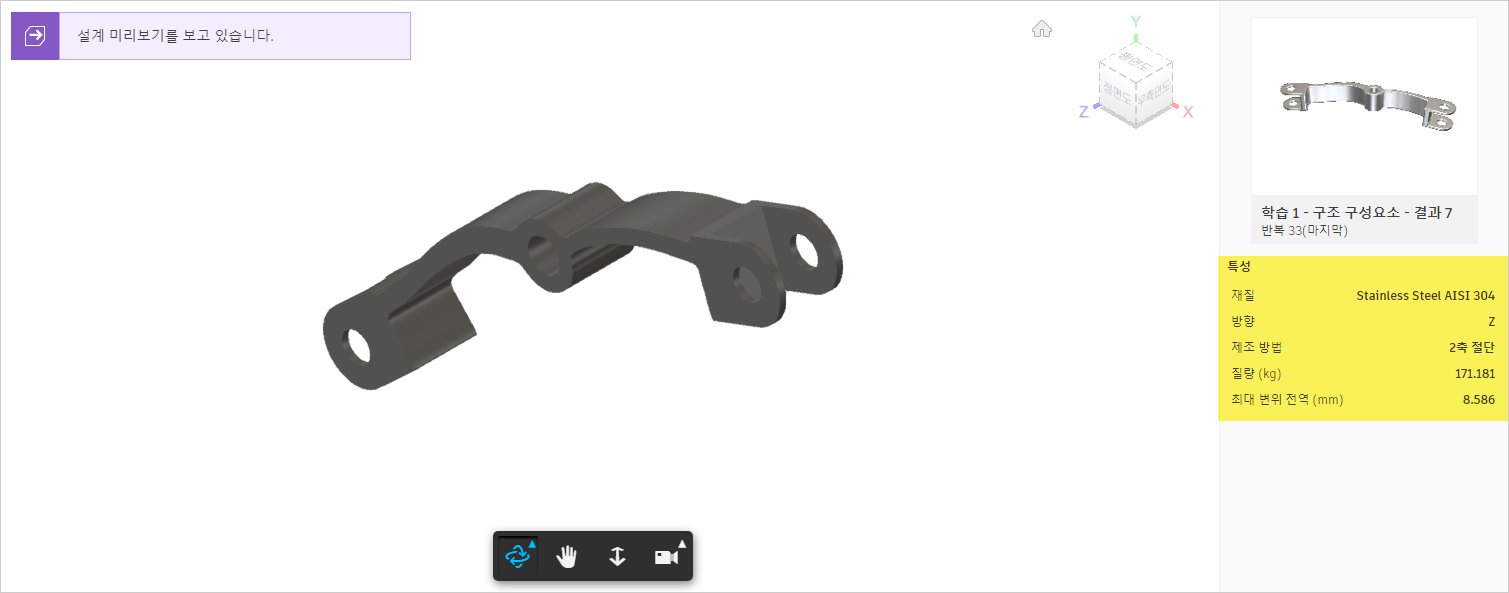
- 결과에 유지 형상을 표시하려면 표시 > 형상 뷰 유지
 을 클릭합니다.
을 클릭합니다.
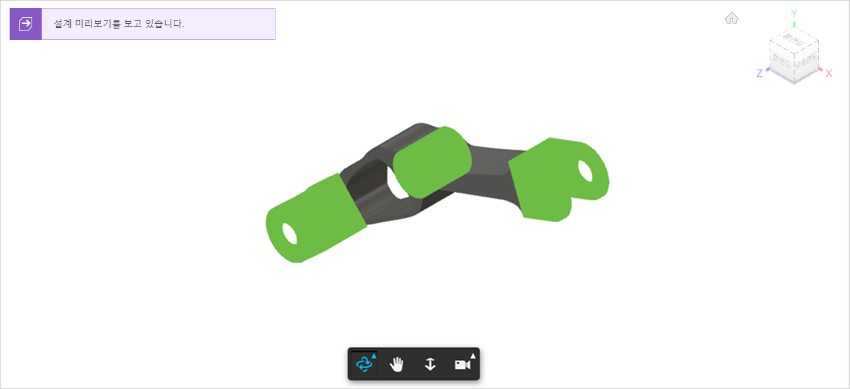
- 결과에 장애물 형상을 추가로 표시하려면 표시 > 장애물 형상 뷰
 을 클릭합니다.
을 클릭합니다.
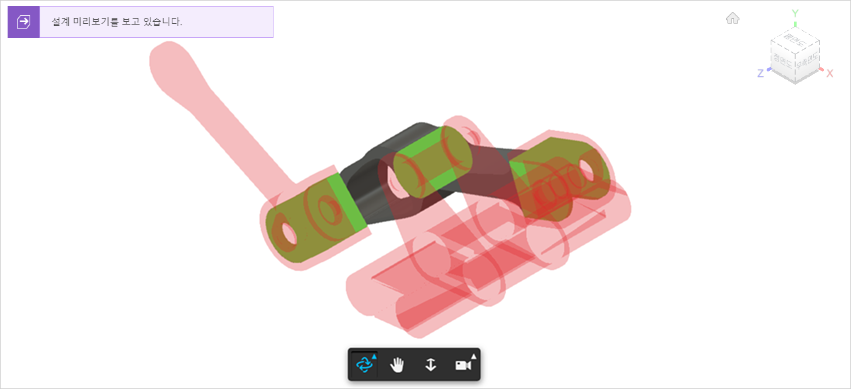
- 썸네일 뷰로 돌아가려면 결과 뷰 마침 > 결과 뷰 마침
 을 클릭합니다.
을 클릭합니다.
- 제조 방법별로 결과를 정렬하려면 정렬 기준 리스트에서 제조 방법을 선택합니다.
분산 플롯 뷰를 사용하여 최대 변위, 질량 및 제조 방법의 측면에서 결과 분포를 분석합니다.
- 분산 플롯 뷰를 활성화하려면 탐색 탭에서 화면표시 > 분산 플롯 뷰
 을 클릭합니다.
을 클릭합니다. - 최대 변위(1), 질량(2) 및 재질(3) 측면에서 결과의 성능을 보려면 수직 축 특성 리스트(1)를 확장하고 최대 변위 전역을 선택합니다.
팁: 분산 플롯에서 마커를 클릭하여 분산 플롯의 오른쪽에 있는 속성 창에서 선택한 결과의 썸네일과 특성을 보십시오. 최대 변위 전역 및 질량 특성은 분산 플롯 축에 표시되므로 강조 표시됩니다.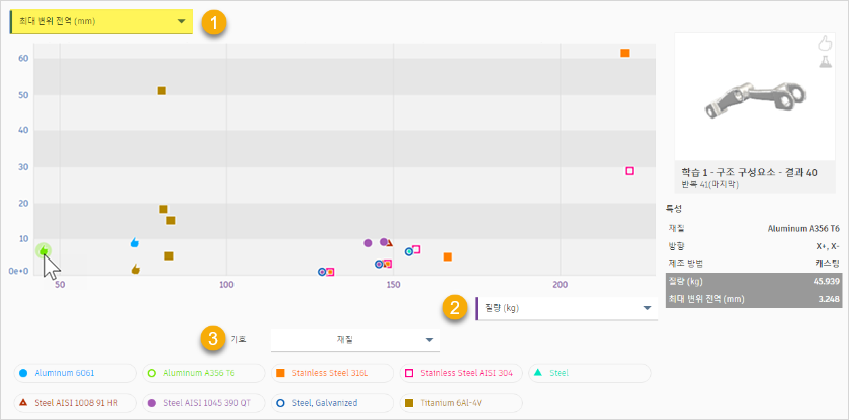
- 최대 변위(1), 질량(2) 및 제조 방법(3) 측면에서 결과의 성능을 보려면 기호 리스트(3)을 확장하고 제조 방법을 선택합니다.
주: 기본적으로 재질 옵션은 기호 리스트에서 선택되고 마커 쉐이프/색상은 결과 재질에 매핑됩니다.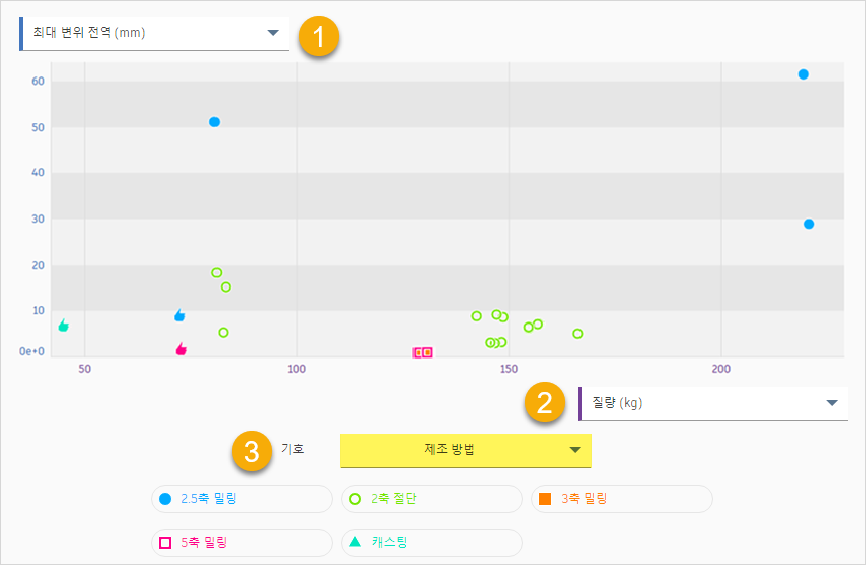
- 감소된 범위의 값을 만족하는 결과만 표시하려면 목표 범위 섹션으로 이동하여 최대 변위 전역 범위 막대의 오른쪽 끝점을 약 10으로 끕니다.
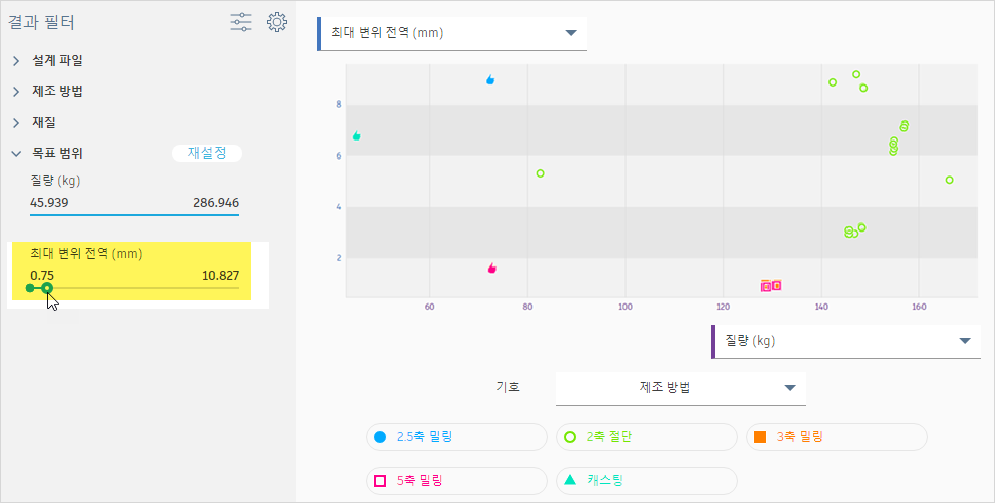
- 분산 플롯 뷰를 활성화하려면 탐색 탭에서 화면표시 > 분산 플롯 뷰
비교 뷰에서 제조 방법 측면에서 결과의 성능을 비교합니다.
- 분산 플롯에서 Shift 키를 누르고 마커를 클릭하여 그림과 같이 여러 결과(각 제조 방법마다 하나의 결과)를 선택합니다.
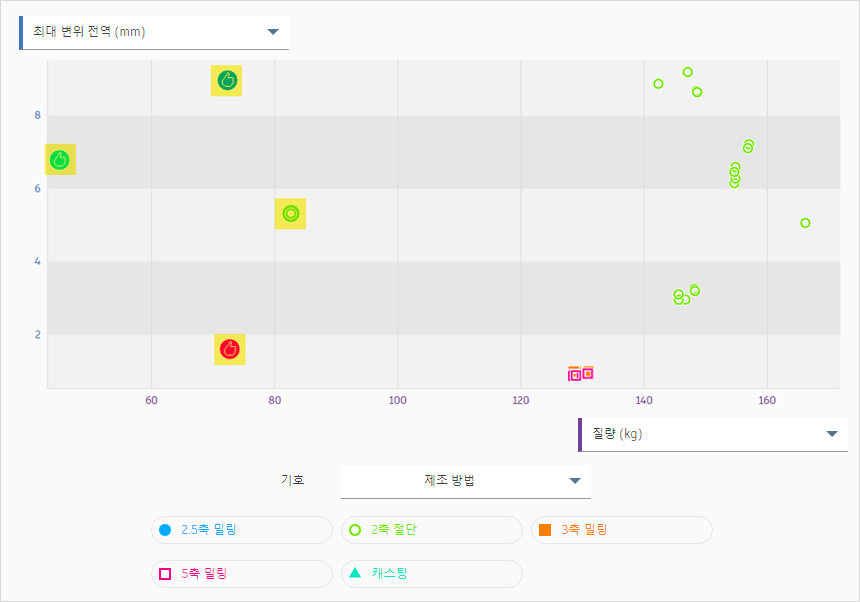
- 비교 뷰를 열려면 다중 선택 카드에서
 비교 버튼을 클릭합니다.
비교 버튼을 클릭합니다. - 여러 제조 방법(캐스팅-1, 2축 절단-2, 2.5 밀링-3 및 5축 밀링-4)의 결과에 대한 응력 분포를 보려면 결과 뷰 탭에서 화면표시 > 응력 뷰
 을 클릭합니다.
을 클릭합니다.
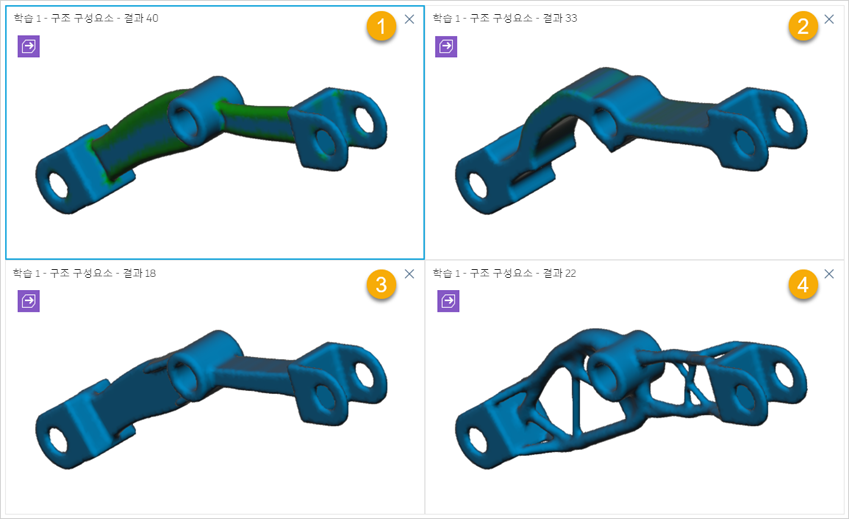
- 비교 뷰에서 결과를 제거하려면 결과 40, 결과 33 및 결과 22 뷰의 오른쪽 상단 구석에서
 버튼을 클릭합니다.
버튼을 클릭합니다.
- 나머지 결과의 미리보기를 표시하려면 화면표시 > 디자인 미리보기
 를 클릭합니다.
를 클릭합니다.
주: 미리보기에는 학습에서 선택한 재질의 모양이 포함된 디자인이 표시됩니다.
이 결과는 요구 사항을 충족하므로 다음 작업에서는 이 결과로 디자인을 작성합니다.
- 분산 플롯에서 Shift 키를 누르고 마커를 클릭하여 그림과 같이 여러 결과(각 제조 방법마다 하나의 결과)를 선택합니다.
작업 7 요약
이 작업에서는 탐색 도구 세트를 사용하여 제조 방법의 측면에서 결과를 검토했습니다.
추가 팁
| 빠른 팁: 제너레이티브 디자인에서 비용 예측 검토 | 빠른 팁: 제너레이티브 디자인에서 구성에 대한 태그 지정 및 필터링 |