작업 8: 디자인을 작성하고, 검증하고, Inventor 파일로 내보냅니다.
이 작업에서는 선택한 결과에서 디자인을 작성합니다. 또한 시뮬레이션 작업공간의 제너레이티브 학습 설정을 기반으로 시뮬레이션 학습을 작성하고 디자인을 Inventor 파일로 내보냅니다.
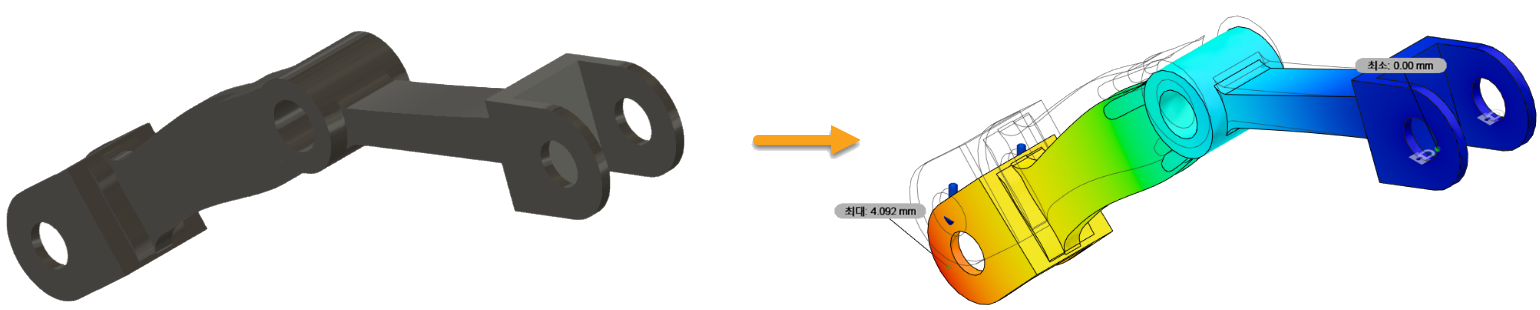
제너레이티브 학습 설정(오른쪽)을 기반으로 선택한 결과(왼쪽) 및 시뮬레이션 학습에 대한 결과
필수 조건
- 작업 7이 완료되었습니다.
- 데이터 패널에서 제너레이티브 디자인 샘플 > 결과의 미리 정의된 샘플 파일을 사용할 수 있습니다.
단계
선택한 결과에서 디자인을 작성합니다.
주: 데이터 패널에서 제너레이티브 디자인 샘플 > 결과 > 결과1_프론트 로더의 미리 정의된 샘플 파일을 사용할 수 있습니다.
- 결과에서 디자인을 작성하려면 작성 > 결과에서 디자인
 을 클릭합니다.
을 클릭합니다.
결과 뷰의 왼쪽 위 구석에 디자인이 준비 중임을 나타내는 표시기가 있습니다.
이 작업에는 약간의 시간이 걸립니다. - 작업 상태 대화상자에서 닫기를 클릭합니다.
- 새 디자인이 준비되면 결과 뷰의 왼쪽 위 구석에서 표시기를 클릭합니다.

- 디자인 준비 대화상자에서 디자인 열기를 클릭합니다.
팁: 또는 작업 상태 대화상자에서 디자인을 열 수 있습니다. Fusion 창의 오른쪽 상단 구석에서 작업 상태 아이콘 을 클릭하고 디자인 작성 작업을 확장한 다음 디자인 열기를 클릭합니다.
을 클릭하고 디자인 작성 작업을 확장한 다음 디자인 열기를 클릭합니다.
디자인이 새 제목 없음 탭에서 열립니다.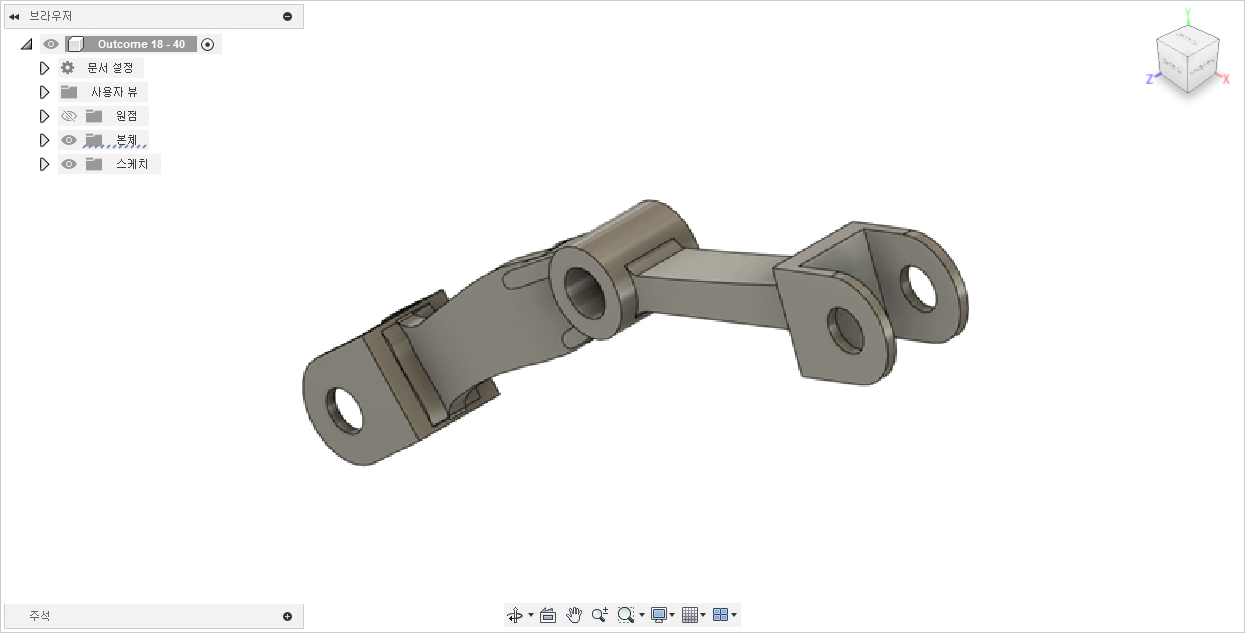
- 작성된 디자인에서 유지를 강조 표시하려면 타임라인에서 첫 번째 아이콘을 클릭합니다.
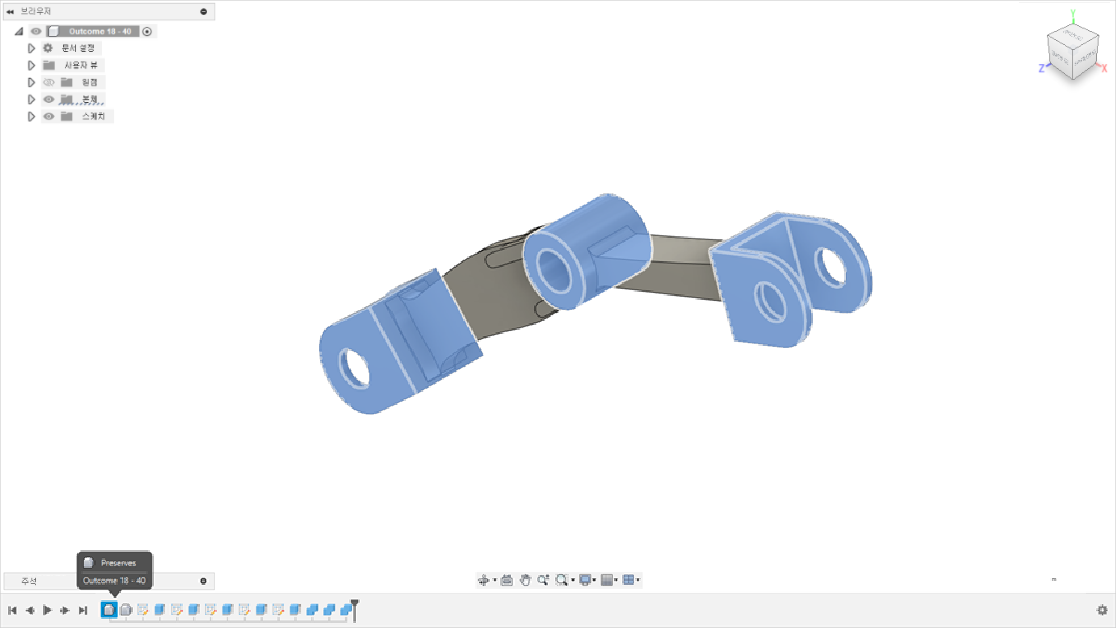
- 작성된 디자인의 장애물을 강조 표시하려면 타임라인에서 두 번째 아이콘을 클릭합니다.
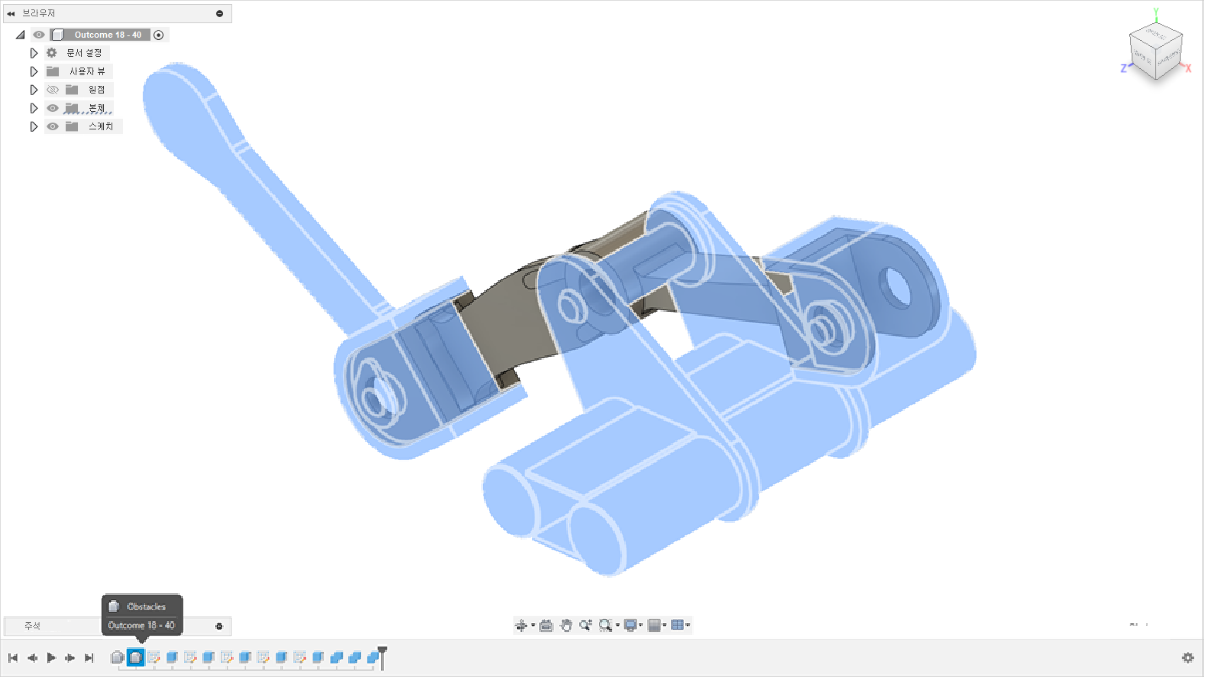
- 디자인을 새 이름으로 저장하려면
 을 클릭하고 결과1_프론트 로더를 입력합니다.
을 클릭하고 결과1_프론트 로더를 입력합니다.
- 결과에서 디자인을 작성하려면 작성 > 결과에서 디자인
제너레이티브 디자인 학습을 기반으로 시뮬레이션 학습을 작성합니다.
주: 이 단계에서는 클라우드에서 토큰을 해석해야 합니다.
- 도구막대에서 디자인을 클릭하여 작업공간을 변경합니다.
- 드롭다운 리스트에서 시뮬레이션 작업공간을 선택합니다.
- 제너레이티브 디자인의 설정을 사용하여 새 정적 응력 학습을 작성하도록 확인하려면 예를 클릭합니다.
주: 브라우저에서 학습 1이 자동으로 작성되는지 확인합니다. 이 학습에서는 제너레이티브 디자인 작업공간에서 정의된 재질 및 모든 하중 케이스를 찾을 수 있습니다.
- 설정 탭에서 해석 > 해석
 을 클릭합니다.
을 클릭합니다. - 해석 대화상자에서 해석 1 학습을 클릭합니다.

- 변위를 보려면 플롯 범례 옆에 있는 결과 드롭다운 리스트를 클릭하고 변위를 선택합니다.
- 다른 하중 케이스에 대한 변위를 보려면 플롯 범례 옆에 있는 결과 드롭다운 리스트를 클릭하고 하중 케이스1을 선택합니다.

디자인을 Inventor 파일로 내보냅니다.
- 도구막대에서 시뮬레이션을 클릭하여 작업공간을 변경합니다.
- 드롭다운 리스트에서 디자인 작업공간을 선택합니다.
 파일 > 내보내기를 클릭합니다.
파일 > 내보내기를 클릭합니다.- 내보낸 디자인에 대한 GD 결과 이름을 입력합니다.
- 내보내기 유형 파일 Autodesk Inventor 파일(*.ipt)을 지정합니다.
- 저장 위치를 지정합니다. ...를 클릭하여 로컬 파일 위치로 이동합니다.
- 내보내기를 클릭합니다.
주: 내보내는 데 시간이 걸릴 수 있습니다. 응용프로그램 파일 내보내기가 완료되면 작업 상태 대화상자에서 상태가 완료로 변경됩니다.
작업 8 요약
이 작업에서는 선택한 결과에서 디자인을 작성했습니다. 또한 제너레이티브 학습 설정을 기반으로 시뮬레이션 학습을 작성하고 디자인을 Inventor 파일로 내보냈습니다.