작업 3: 구속조건 및 하중 적용
이 작업에서는 선택한 형상에 구속조건과 하중을 적용하여 디자인 조건을 지정합니다. 세 가지 다른 하중 케이스를 작성합니다. 하중 케이스를 복제하고 기존 하중을 수정합니다.
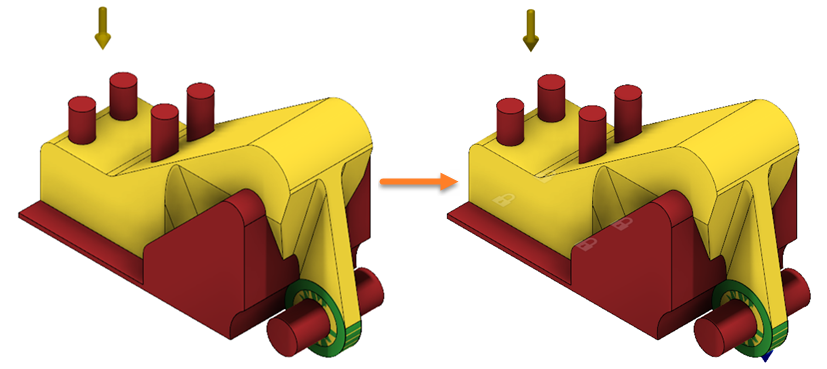
모든 형상 유형이 지정된 ALCOA 브래킷 모형(왼쪽) 및 구속조건 및 하중이 적용된 모형(오른쪽)
필수 조건
- 작업 2가 완료되었습니다.
단계
볼트 플랜지 구성요소의 맨 아래 면에 고정 구속조건을 적용합니다.
- 캔버스에서 플레이트를 숨기려면 브라우저에서 플레이트 구성요소 옆에 있는
 을 클릭합니다.
을 클릭합니다.
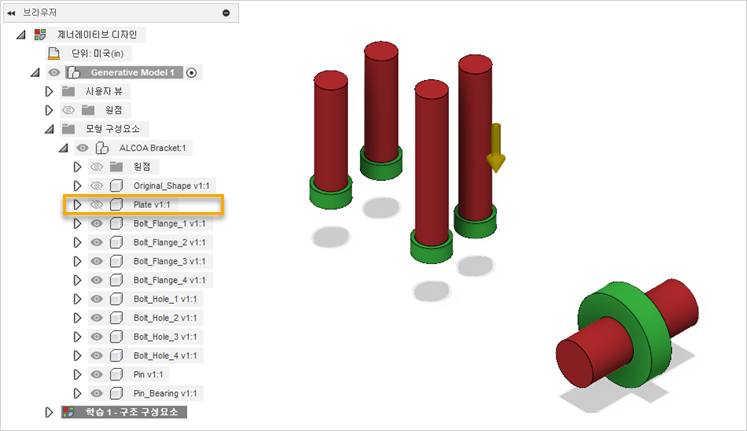
- 현재 뷰를 변경하려면 ViewCube의 하단 오른쪽 구석을 클릭합니다.
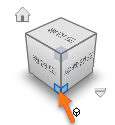
- 정의 탭에서 디자인 조건 > 구조적 구속조건
 을 클릭합니다.
을 클릭합니다.
경고: 구속조건을 적용하여 형상을 유지할 수 있습니다. - 구조적 구속조건 대화상자에서 고정 구속조건이 선택되어 있는지 확인합니다.
- 캔버스에서 다음 그림과 같이 파란색으로 강조 표시된 면을 선택합니다.
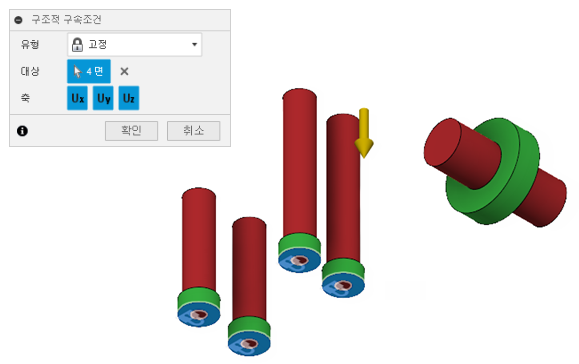
주: 자물쇠 아이콘은 선택한 면에 표시됩니다. - 구조적 구속조건 대화상자에서 확인을 클릭합니다.
- 구속조건이 올바르게 적용되었는지 확인하려면 브라우저에서 하중 케이스1 > 구속조건을 확장합니다.
팁: 적용된 구속조건을 수정하려면 다음 중 하나를 수행합니다.- 브라우저에서 브라우저 위에 마우스를 놓은 다음
 을 클릭합니다.
을 클릭합니다. - 캔버스에서 자물쇠 아이콘을 두 번 클릭합니다.
- 브라우저에서 브라우저 위에 마우스를 놓은 다음
- 홈 뷰로 돌아가려면 커서를 ViewCube 위로 이동하고
 홈을 클릭합니다.
홈을 클릭합니다. - 캔버스에 숨겨진 구성요소를 표시하려면 브라우저에서 플레이트 및 원래 쉐이프 구성요소 옆에 있는
 을 클릭합니다.
을 클릭합니다.
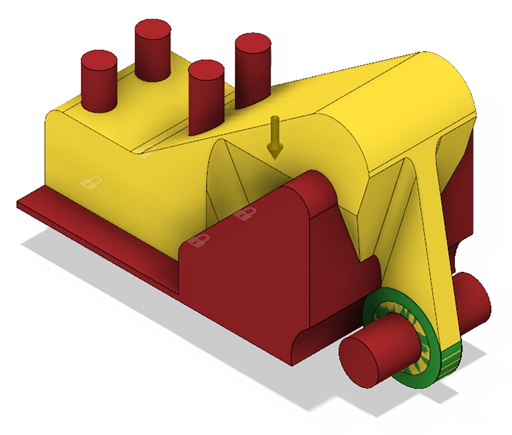
- 캔버스에서 플레이트를 숨기려면 브라우저에서 플레이트 구성요소 옆에 있는
핀 베어링 구성요소의 내부 면에 힘 하중을 적용합니다.
- 캔버스에서 다음 그림과 같이 파란색으로 강조 표시된 바디를 선택합니다.
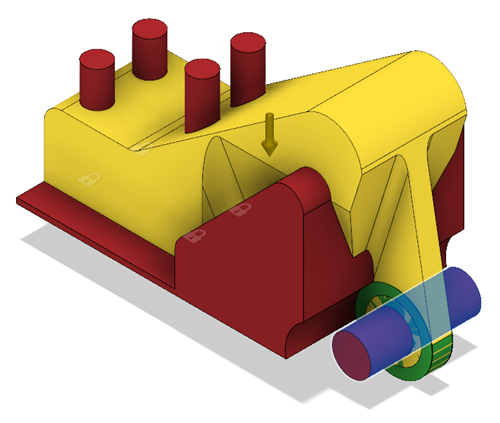
- 캔버스에서 핀을 숨기려면 브라우저에서 핀 구성요소 옆에 있는
 을 클릭합니다.
을 클릭합니다. - 바디를 선택해제하려면 캔버스에서 아무 곳이나 클릭합니다.
- 정의 탭에서 디자인 조건 > 구조 하중
 을 클릭합니다.
을 클릭합니다.
경고: 하중을 적용하여 형상만 유지할 수 있습니다. - 구조 하중 대화상자에서 힘 하중이 선택되어 있는지 확인합니다.
- 캔버스에서 다음 그림과 같이 파란색으로 강조 표시된 면을 선택합니다.
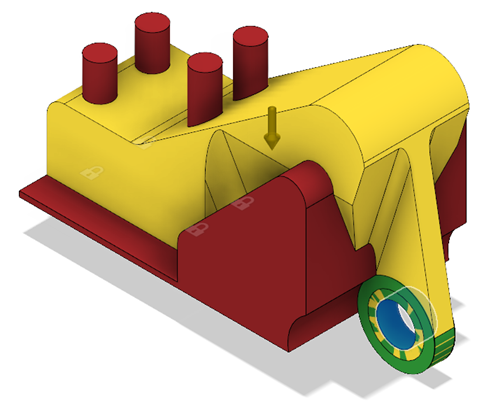
- 현재 뷰를 변경하려면 ViewCube의 정면을 클릭합니다.
- 구조 하중 대화상자에서 방향 유형에 대해 벡터(x, y, z) 아이콘
 을 클릭합니다.
을 클릭합니다. - Fx 입력 필드에 1250을 입력합니다.
다음 그림과 같이 화살표가 선택한 면에 표시됩니다.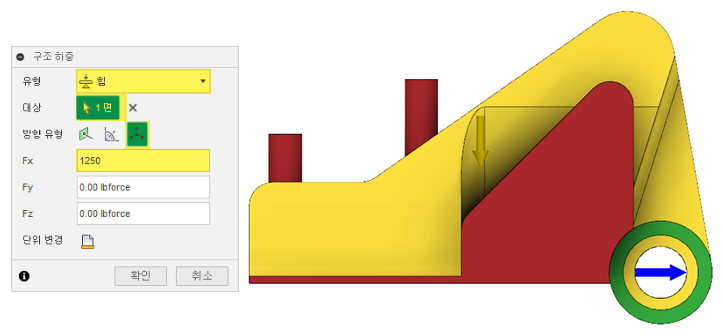
- 확인을 클릭합니다.
- 힘 하중이 제대로 적용되었는지 확인하려면 하중 케이스1 > 하중을 확장합니다.
팁: 적용된 하중을 수정하려면 다음 중 하나를 수행하십시오.- 브라우저에서 브라우저 위에 마우스를 놓은 다음
 을 클릭합니다.
을 클릭합니다. - 캔버스에서 화살표 아이콘을 두 번 클릭합니다.
- 브라우저에서 브라우저 위에 마우스를 놓은 다음
- 캔버스에서 다음 그림과 같이 파란색으로 강조 표시된 바디를 선택합니다.
하중 케이스를 2번 복제합니다.
- 브라우저에서 하중 케이스 1을 마우스 오른쪽 버튼으로 클릭하고 상황에 맞는 메뉴에서 하중 케이스 복제를 선택합니다.
하중 케이스 2가 브라우저에 나타납니다. - 이전 단계를 반복하여 추가 하중 케이스를 작성합니다.
하중 케이스 3이 브라우저에 나타납니다.
- 브라우저에서 하중 케이스 1을 마우스 오른쪽 버튼으로 클릭하고 상황에 맞는 메뉴에서 하중 케이스 복제를 선택합니다.
하중 케이스 2의 힘2 하중을 수정합니다.
- 하중 케이스 2를 두 번 클릭하여 이 하중 케이스를 활성화합니다.
하중 케이스 2는 브라우저에서 파란색으로 강조 표시됩니다. - 브라우저에서 하중 케이스 2 > 하중을 확장합니다.
- 힘 2 위에 마우스를 놓은 다음
 을 클릭합니다.
을 클릭합니다. - Fx 입력 필드에 662를 입력하고 Fz 입력 필드에 -662를 입력합니다.
다음 그림과 같이 화살표가 선택한 면에 표시됩니다.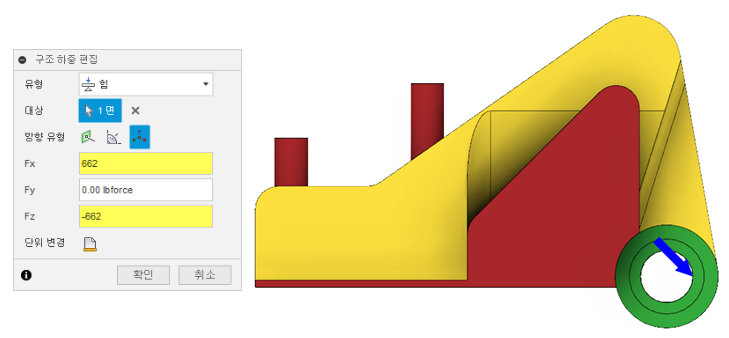
- 확인을 클릭합니다.
- 하중 케이스 2를 두 번 클릭하여 이 하중 케이스를 활성화합니다.
하중 케이스 3에 대한 힘3 하중을 수정합니다.
- 브라우저에서 하중 케이스 3을 마우스 오른쪽 버튼으로 클릭하고 상황에 맞는 메뉴에서 하중 케이스 활성화를 선택합니다.
하중 케이스 3은 브라우저에서 파란색으로 강조 표시됩니다. - 브라우저에서 하중 케이스 3 > 하중을 확장합니다.
- 힘 3을 선택한 다음
 을 클릭합니다.
을 클릭합니다. - Fx 입력 필드에 0을 입력하고 Fz 입력 필드에 -2500을 입력합니다.
다음 그림과 같이 화살표가 선택한 면에 표시됩니다.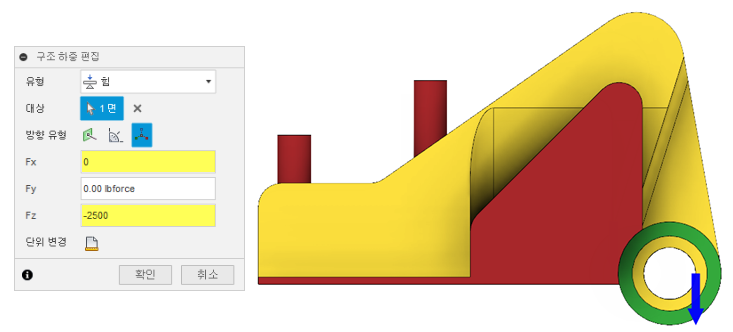
- 확인을 클릭합니다.
- 캔버스에 핀을 표시하려면 브라우저에서 핀 구성요소 옆에 있는
 을 클릭합니다.
을 클릭합니다. - 홈 뷰로 돌아가려면 커서를 ViewCube 위로 이동하고
 홈을 클릭합니다.
홈을 클릭합니다.
- 브라우저에서 하중 케이스 3을 마우스 오른쪽 버튼으로 클릭하고 상황에 맞는 메뉴에서 하중 케이스 활성화를 선택합니다.
작업 3 요약
이 작업에서는 선택한 형상에 구속조건과 하중을 적용하여 디자인 조건을 지정했습니다.