작업 6: 썸네일 뷰 및 결과 뷰를 사용하여 결과 탐색
이 작업에서는 썸네일 뷰에 있는 도구를 사용하여 결과를 탐색합니다. 결과를 필터링하고, 결과를 정렬하고, 결과 반복의 시각적 이력을 보고, 결과를 선택하는 방법을 연습합니다. 그런 다음 단일 결과의 상세 정보를 검토하고 결과 뷰의 결과에서 메쉬 디자인을 작성합니다.
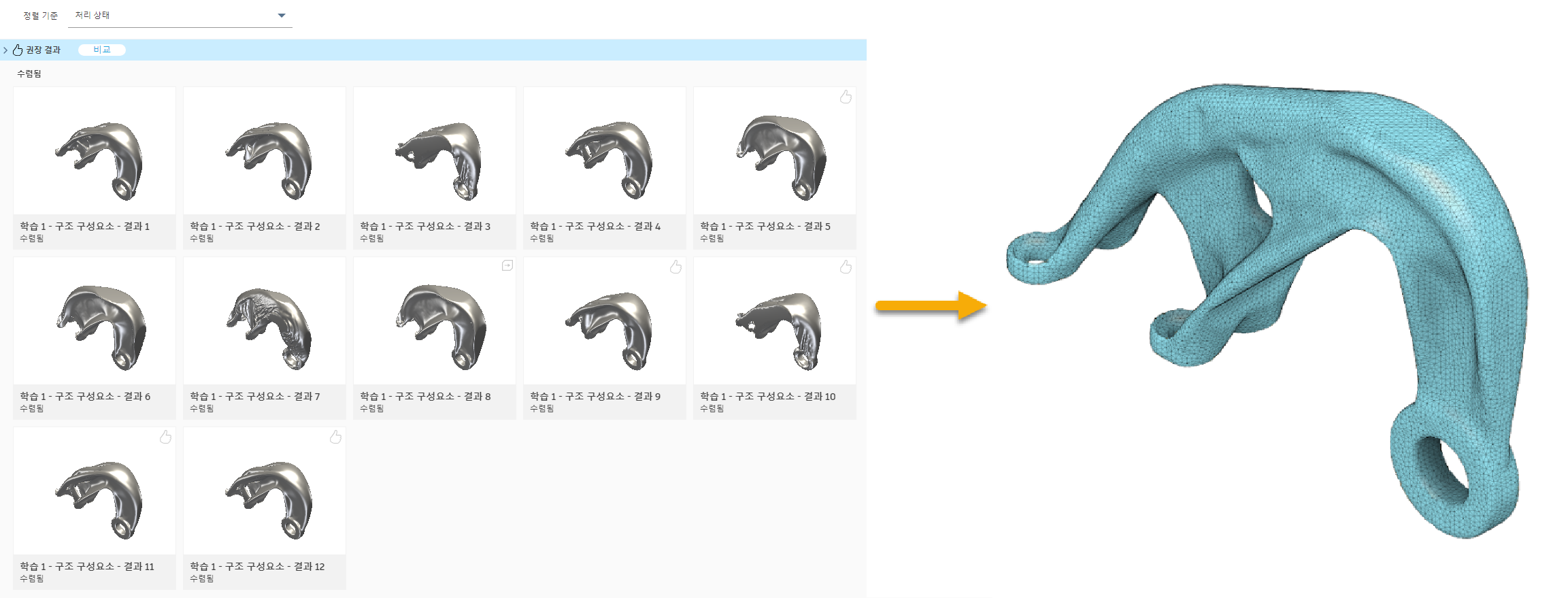
썸네일 뷰의 결과(왼쪽)와 결과에서 작성된 메쉬 디자인(오른쪽)입니다.
결과 탐색 도구에 대해 자세히 알아보려면 결과 탐색 강좌를 시청하십시오.
필수 요건
- 작업 5가 완료되었습니다.
- 마지막 단계에서는 데이터 패널에서 제너레이티브 디자인 샘플 > 결과 > 결과2_ALCOA 브래킷의 미리 정의된 샘플 파일을 사용할 수 있습니다.
단계
결과를 필터링하여 질량이 0.8 이하인 결과를 표시합니다.
- 결과에 질량 필터를 적용하려면 결과 필터 창에서 목표 범위로 이동합니다.
- 질량 범위 표시줄의 오른쪽 끝점을 0.8로 드래그합니다. 이런 방식으로, 감소된 범위의 값을 충족하는 결과만 표시됩니다.
결과를 가장 간단한 것부터 가장 복잡한 순서로 정렬합니다.
- 썸네일 뷰의 정렬 기준 리스트에서 질량을 선택합니다.

- 썸네일 뷰의 정렬 기준 리스트에서 질량을 선택합니다.
썸네일 뷰에서 단일 결과를 선택한 다음 결과 뷰에서 이를 탐색합니다.
- 결과 뷰를 열려면 첫 번째 썸네일(질량이 가장 낮은 결과)을 클릭합니다.
- 결과의 상세 정보를 확인하려면 결과 뷰 도구막대에서 회전, 초점이동 및 줌과 같은 도구를 사용합니다.
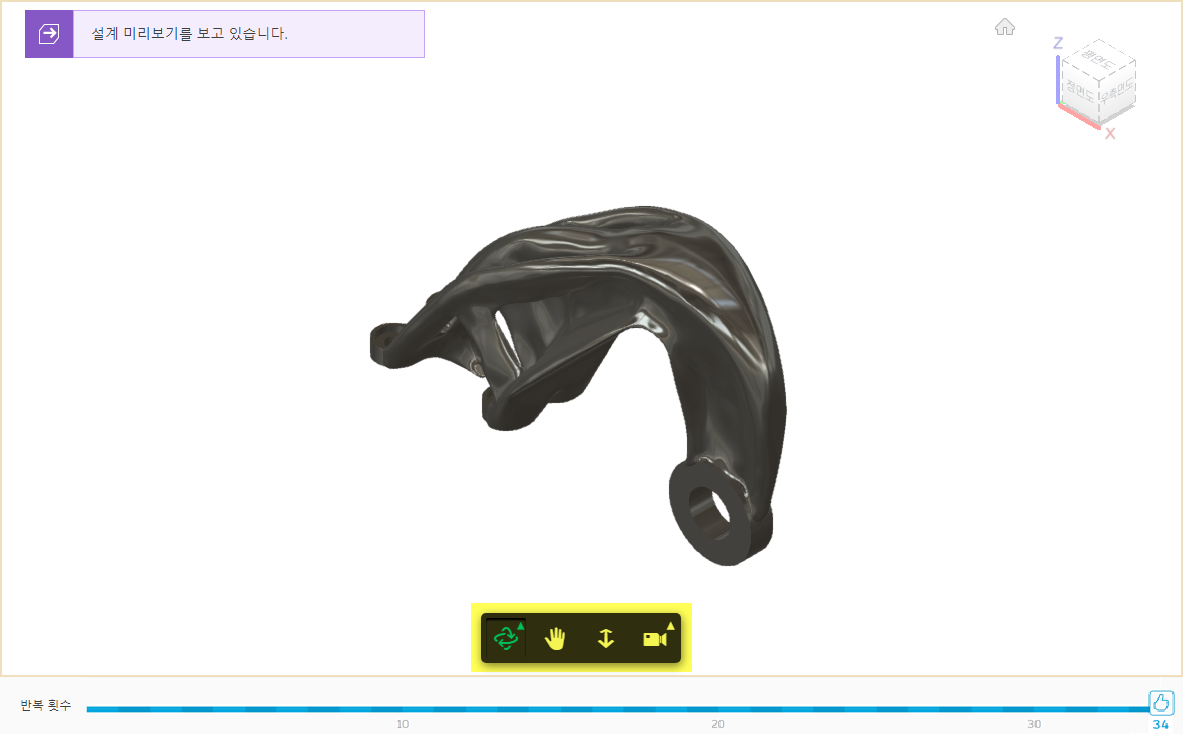
 자유 회전을 클릭합니다. 결과를 원하는 방향으로 끌어 필요에 따라 회전하고 기울입니다.
자유 회전을 클릭합니다. 결과를 원하는 방향으로 끌어 필요에 따라 회전하고 기울입니다. 초점이동을 클릭하여 결과를 뷰의 다른 부분으로 이동합니다.
초점이동을 클릭하여 결과를 뷰의 다른 부분으로 이동합니다. 줌을 클릭하여 줌 확대 및 줌 축소합니다.
줌을 클릭하여 줌 확대 및 줌 축소합니다.
- 결과 곡면에 응력 분포를 표시하려면 탐색 탭에서 화면표시 > 응력 뷰
 를 클릭합니다.
를 클릭합니다.
주: 파란색 및 녹색 영역은 안전계수가 목표 및 한계 대화상자에 지정된 목표보다 크거나 같은 위치를 나타냅니다. 즉, 결과가 디자인 요구 사항을 충족한다는 의미입니다. - 결과 반복의 내역을 보려면 결과 뷰 하단에서 파란색 반복 막대를 따라 클릭하고 끕니다. 예를 들어 마우스 버튼을 놓아 반복 28을 선택합니다.
주: 이 방법을 사용하면 더 나은 결과를 얻기 위해 이전 결과 반복을 선택할 수 있습니다.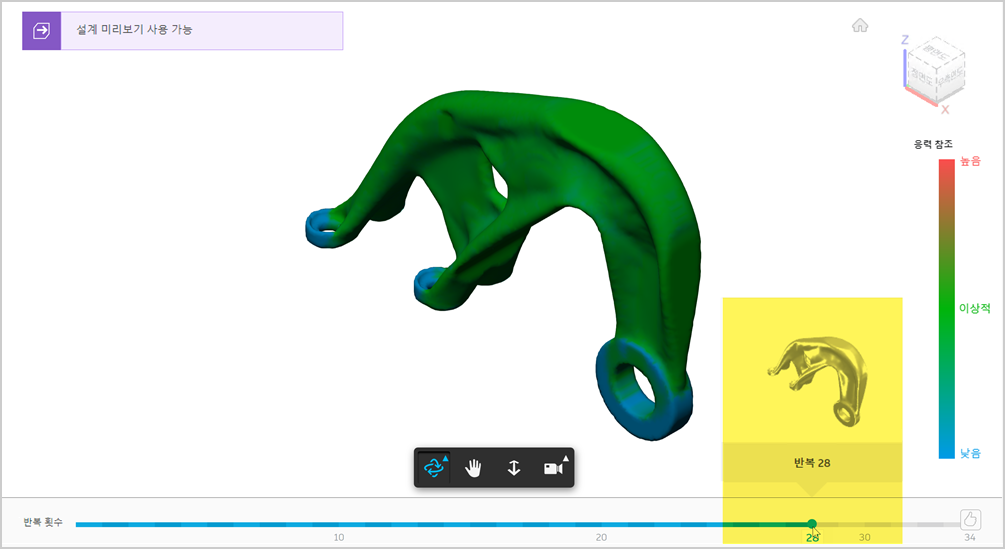
- 결과 특성을 보려면 오른쪽의 특성 창으로 이동합니다.
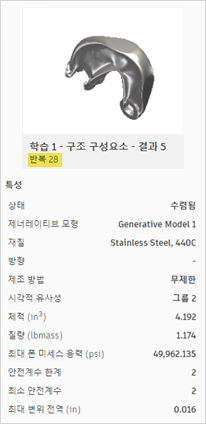
결과에서 메쉬 디자인을 작성합니다.
주: 데이터 패널에서 제너레이티브 디자인 샘플 > 결과 > 결과2_ALCOA 브래킷이라는 미리 정의된 샘플 파일을 사용할 수 있습니다.
- 결과 뷰 탭에서 작성 > 결과에서 메쉬 디자인
 을 클릭합니다.
을 클릭합니다.
결과 뷰의 왼쪽 위 구석에 있는 은 메쉬 디자인 작성이 진행 중임을 나타냅니다.
은 메쉬 디자인 작성이 진행 중임을 나타냅니다. - 작업 상태 대화상자에서 닫기를 클릭합니다.
- 메쉬 디자인이 준비되면 결과 뷰의 왼쪽 위 구석에 있는
 을 클릭합니다.
을 클릭합니다.
팁: 반복 막대에서 아이콘에 특정 반복이 작성되었음이 표시됩니다.
아이콘에 특정 반복이 작성되었음이 표시됩니다. - 메쉬 디자인 준비 대화상자에서 메쉬 디자인 열기를 클릭합니다.
팁: 또는 작업 상태 대화상자에서 디자인을 열 수 있습니다. 오른쪽 상단 구석의 응용프로그램 막대에서 작업 상태 아이콘 을 클릭하고 메쉬 디자인 내보내기 작업을 확장한 다음 디자인 열기를 클릭합니다.
을 클릭하고 메쉬 디자인 내보내기 작업을 확장한 다음 디자인 열기를 클릭합니다.
메쉬 디자인이 새 탭에서 열립니다. 디자인을 새 이름으로 저장할 수 있습니다. 메쉬 디자인을 내보내 허브 외부의 사용자와 공유하거나 다른 CAD 형식으로 내보낼 수 있습니다. 다음 단계에서는 ALCOA 모형으로 돌아갑니다. - ALCOA 모형으로 돌아가려면 문서 탭 막대에서 ALCOA 브래킷 빠른 시작 튜토리얼 탭을 클릭합니다.
- 결과 뷰 탭에서 작성 > 결과에서 메쉬 디자인
작업 6 요약
이 작업에서는 썸네일 뷰에 있는 도구를 사용하여 결과를 탐색했습니다. 결과를 필터링하고, 결과를 정렬하고, 결과 반복의 시각적 이력을 보고, 결과를 선택하는 방법을 배웠습니다. 그런 다음 단일 결과의 상세 정보를 검토하고 결과 뷰의 결과에서 메쉬 디자인을 작성했습니다.