작업 2: 볼트 구멍에 대한 유지 형상 작성
이 작업에서는 브래킷을 위치에 마운트하는 네 개의 볼트 구멍에 대해 유지 형상 역할을 할 형상을 작성합니다.
이 예에서는 스케치 도구를 사용하여 기존 구멍의 중심과 부품의 모서리를 참조하여 지름을 정의하는 원을 작성합니다.
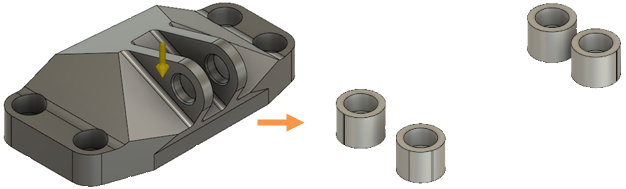
필수 조건
- 작업 1이 완료되었습니다.
단계
모형 편집 상황별 환경에서 스케치 도구막대의 중심 지름 원 도구를 사용하여 네 개의 볼트 구멍 주위에 원을 작성합니다.
- 정의 탭에서 모형 편집 > 모형 편집
 을 클릭하여 모형 편집 상황별 환경으로 전환합니다.
을 클릭하여 모형 편집 상황별 환경으로 전환합니다. - ViewCube를 사용하여 모형을 회전하여 아래쪽 면을 표시합니다.
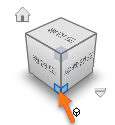
- 모형 솔리드 편집 탭에서 작성 > 스케치 작성
 을 클릭한 다음 모형의 맨 아래 면을 클릭하여 그리드를 맨 아래 면에 배치하고 스케치 도구막대를 엽니다.
을 클릭한 다음 모형의 맨 아래 면을 클릭하여 그리드를 맨 아래 면에 배치하고 스케치 도구막대를 엽니다.
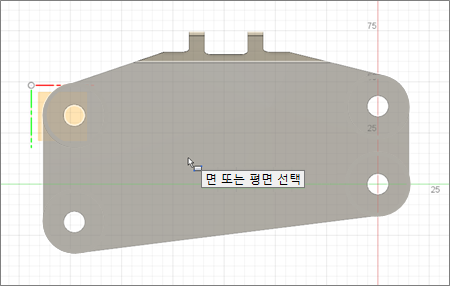
- 스케치 탭에서 작성 > 중심 지름 원
 을 클릭한 다음 볼트 구멍 중 하나의 중심을 클릭합니다.
을 클릭한 다음 볼트 구멍 중 하나의 중심을 클릭합니다. - 커서를 모형의 모서리로 끌고 모서리를 클릭하여 원을 작성합니다.
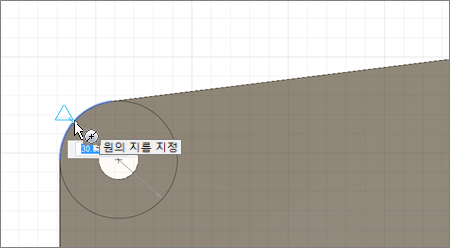
- 다음 원의 중심을 클릭한 다음 모형의 모서리를 클릭하고 나머지 두 원에 대해 반복합니다.
- 마우스 오른쪽 버튼을 클릭하여 스케치 메뉴를 열고 확인을 선택하여 도구를 닫습니다.
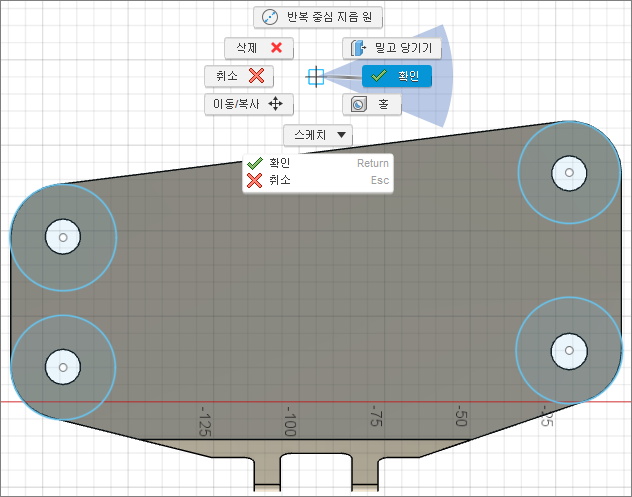
- 정의 탭에서 모형 편집 > 모형 편집
다음 단계의 작업에서 부품이 사용되지 않도록 부품의 사본을 만든 다음 원래 모형 바디를 숨깁니다.
주: 다음 단계에서는 교차 작업을 사용하여 원을 돌출시킵니다. 이 돌출 작업은 4개의 돌출된 원을 교차하는 영역을 제외하고 브래킷을 삭제합니다.
- 브라우저에서 모형 구성요소 > GE 브래킷 > 바디 옆의 화살표를 클릭합니다.
- 바디1을 클릭하고 마우스 오른쪽 버튼을 클릭한 다음 복사를 선택합니다.
- 바디를 클릭하고 마우스 오른쪽 버튼을 클릭한 다음 붙여넣기를 선택하여 바디2를 작성합니다.
- 이동/복사 대화상자에서 확인을 클릭하여 대화상자를 닫습니다.
- 표시 아이콘 표시 아이콘을 클릭하여
 을 숨깁니다.
을 숨깁니다.
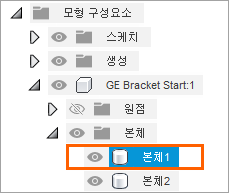
교차 작업을 사용하여 원을 -50mm로 돌출시켜 프로파일을 교차하는 브래킷의 영역 4개만 남깁니다.
- 모형 솔리드 편집 탭에서 작성 > 돌출
 을 클릭한 다음 네 개의 볼트 구멍의 중심 및 주변 원을 클릭합니다.
을 클릭한 다음 네 개의 볼트 구멍의 중심 및 주변 원을 클릭합니다.
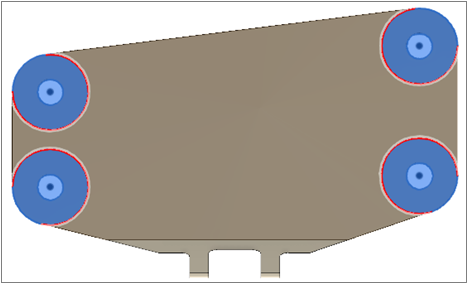
- 홈 뷰를 클릭하여 모형을 원래 위치로 회전합니다.
- 파란색 화살표를 클릭하고 위쪽으로 -50mm까지 끕니다.
- 돌출 대화상자에서 교차 작업을 선택합니다.
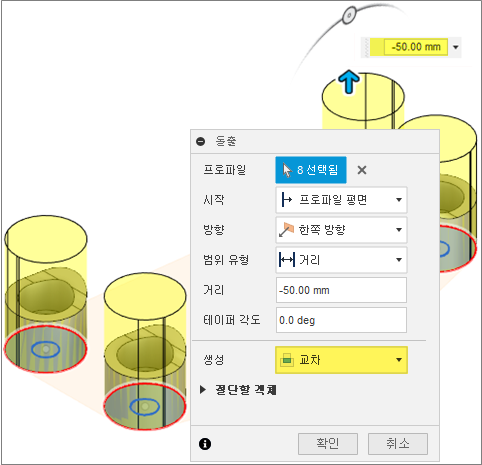
- 유지된 형상 중 하나의 위쪽 외부 모서리 위에 마우스를 올려 놓아 모서리 또는 맨 위 외부 면을 강조 표시한 다음 클릭하여 형상을 유지하는 4개의 볼트 구멍을 작성합니다.
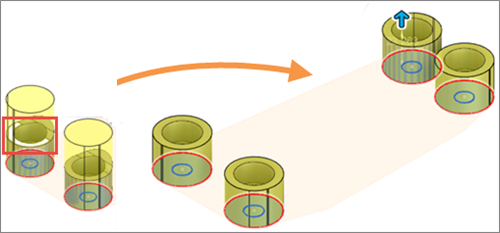
- 확인을 클릭하여 돌출 대화상자를 닫습니다.
- 모형 솔리드 편집 탭에서 작성 > 돌출
작업 2 요약
이 작업에서는 브래킷을 제 위치에 마운트하는 네 개의 볼트 구멍에 대한 유지 형상을 작성했습니다.
이 작업은 다음 도구를 사용하여 수행했습니다.
- 스케치
- 중심 지름 원
- 돌출