볼트 구멍 유지 형상 작성
형상이 필요한 위치를 정의하는 제너레이티브 솔루션에 중요합니다. 시작 모형이 있으면 유지할 부품과 제너레이티브 솔루션에서 재디자인할 수 있는 부품을 정의할 수 있습니다. 객체를 다른 객체에 부착하는 볼트 구멍은 유지하려는 형상의 좋은 예입니다.
제너레이티브 디자인의 모형 편집 상황별 환경에서 도구를 사용하여 유지 형상을 작성할 수 있습니다. 이 예에서는 볼트 구멍 위에 원을 스케치한 다음 돌출 ![]() 을 교차 작업과 함께 사용하여 솔리드 피쳐를 돌출시킵니다. 교차는 원래 모형을 새 피쳐와 비교하고 두 항목이 공통으로 가지고 있는 형상만 유지합니다.
을 교차 작업과 함께 사용하여 솔리드 피쳐를 돌출시킵니다. 교차는 원래 모형을 새 피쳐와 비교하고 두 항목이 공통으로 가지고 있는 형상만 유지합니다.
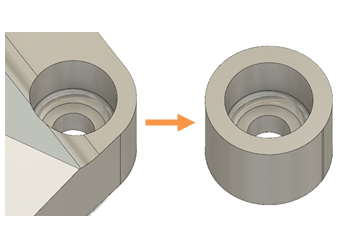
팁: 원래 모형의 사본을 만들고 사본으로 작업하여 돌출  을 사용하여 초과 형상을 제거하면 시작 모형의 사본이 유지됩니다.
을 사용하여 초과 형상을 제거하면 시작 모형의 사본이 유지됩니다.
- 제너레이티브 디자인 작업공간의 정의 탭에서 모형 편집 > 모형 편집
 을 클릭합니다.
을 클릭합니다. - 모형 편집 상황별 환경의 모형 솔리드 편집 탭에서 작성 > 스케치 작성
 을 클릭합니다.
을 클릭합니다. - 볼트 구멍의 맨 위 또는 맨 아래 면과 같은 평면형 면을 선택합니다.
- 스케치 상황별 탭에서 작성 > 중심 지름 원
 을 클릭합니다.
을 클릭합니다. - 볼트 구멍 원의 중심을 클릭하여 원 스케치의 중심을 설정합니다.
- 필요한 지름에 도달할 때까지 커서를 바깥쪽으로 이동하고 클릭하여 외부 지름을 설정하거나 대화상자에 값을 입력합니다.
- 마우스 오른쪽 버튼을 클릭하고 확인을 선택하여 마치거나 중심 원 지름 반복을 선택하여 추가 볼트 구멍을 작성합니다.
- 스케치 마무리를 클릭하여 스케치 모드를 종료합니다.
- 브라우저에서 바디1을 클릭하고 마우스 오른쪽 버튼을 클릭한 다음 복사를 선택하여 시작 모형의 사본을 작성합니다.
- 바디를 클릭하고 마우스 오른쪽 버튼을 클릭한 다음 저장을 선택하여 바디2를 작성합니다.
- 바디1을 숨기려면 표시 아이콘
 을 클릭하여 이후 작업이 원래 모형에 영향을 주지 않도록 합니다.
을 클릭하여 이후 작업이 원래 모형에 영향을 주지 않도록 합니다. - 모형 솔리드 편집 탭에서 작성 > 돌출
 을 클릭합니다.
을 클릭합니다. - 스케치 평면에서 원 스케치 내에 있는 모든 면을 선택합니다.
- 형상의 반대 평면과 돌출 화살표를 모두 볼 수 있도록 모형을 회전합니다.
- 화살표를 반대 평면 쪽으로 끈 다음 스냅할 평면을 클릭합니다.
- 돌출 대화상자에서 작업으로 교차를 선택한 다음 확인을 클릭합니다.