작업 3: 적용할 구속조건 및 하중 정의
이 작업에서는 제너레이티브 프로세스 중에 테스트할 네 가지 하중 케이스를 작성합니다.
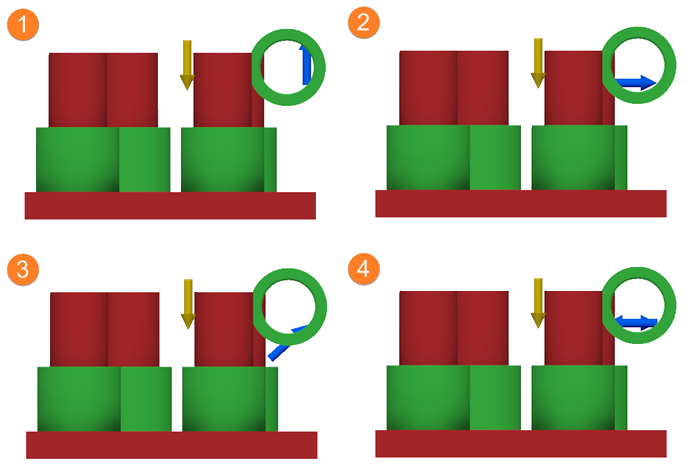
4가지 하중 케이스의 완성된 예
필수 요건
- 이전 작업이 완료되었습니다.
- GE 브래킷의 사본이 제너레이티브 디자인 작업공간에 열려 있습니다.
단계
고정 구속조건 구성요소의 외부 면에 구조 구속조건을 적용합니다.
- 정의 탭에서 디자인 조건 > 구조적 구속조건
 을 클릭합니다.
을 클릭합니다.
구조적 구속조건 대화상자가 열립니다. - 대화상자에서 유형이 고정으로 설정되어 있는지 확인합니다.
- 디자인에서 다음 그림과 같이 파란색으로 강조 표시된 면을 선택합니다.
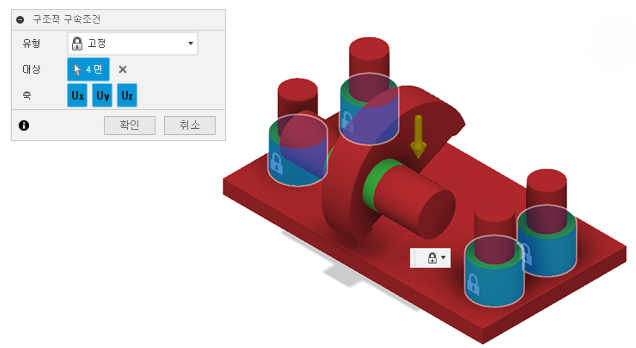
주: 선택한 면의 자물쇠 아이콘이 구조적 구속조건이 적용되었음을 나타냅니다. - 구조적 구속조건 대화상자에서 확인을 클릭합니다.
경고: 구속조건을 적용하여 형상을 유지할 수 있습니다. - 고정1 구속조건이 적용되었는지 확인하려면 검색기의 학습 1 - 구조 구성요소 아래에서 하중 케이스1 > 구속조건을 확장합니다.
팁: 구조 구속조건을 수정하려면 브라우저에서 마우스 포인터를 Fixed1 위에 놓고 오른쪽에 있는 편집 아이콘 을 클릭합니다.
을 클릭합니다.
- 정의 탭에서 디자인 조건 > 구조적 구속조건
링 1 및 링 2 구성요소의 내부 면에 구조 하중을 적용합니다.
- 첫 번째 하중 케이스를 보다 쉽게 정의하려면 검색기의 모형 구성요소 아래에 있는 핀: 1 왼쪽의 표시 아이콘
 을 클릭합니다.
을 클릭합니다.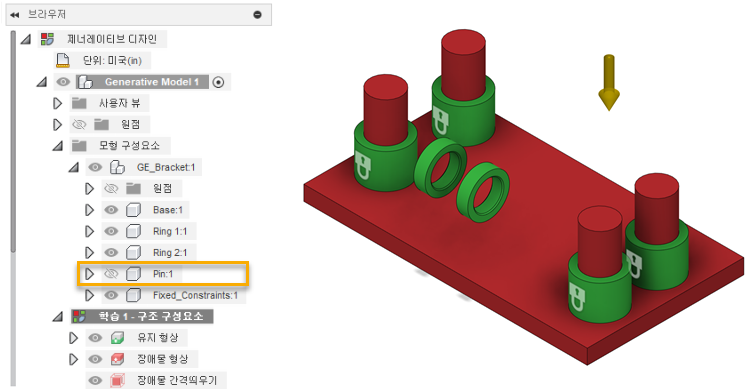
- 정의 탭에서 디자인 조건 > 구조 하중
 을 클릭합니다.
을 클릭합니다.
구조 하중 대화상자가 열립니다. - 대화상자에서 유형이 힘으로 설정되어 있는지 확인합니다.
- 디자인에서 다음 그림과 같이 파란색으로 강조 표시된 두 개의 면을 선택합니다.
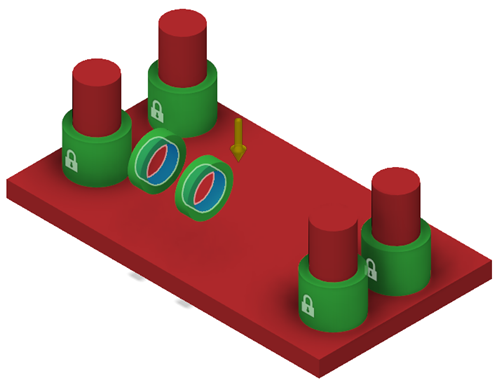
- 구조 하중 대화상자에서 방향 유형에 대해 벡터(x, y, z) 아이콘
 을 클릭합니다.
을 클릭합니다. - Fz 상자에 8000을 입력합니다.
파란색의 위쪽 좌표 입력 화살표가 선택한 면에 표시됩니다.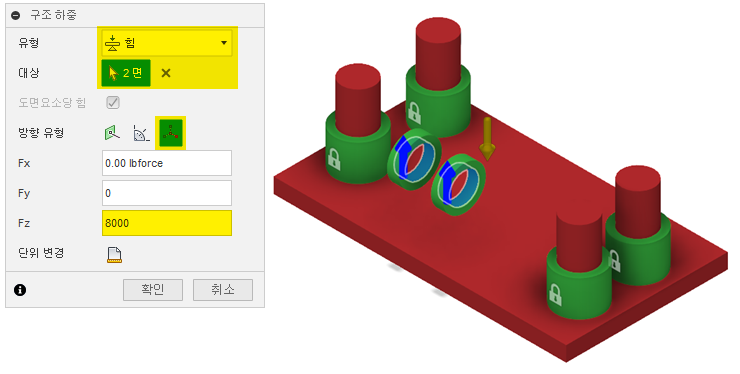
- 확인을 클릭합니다.
- 힘 하중이 제대로 적용되었는지 확인하려면 검색기의 학습 1 - 구조 구성요소 아래에서 하중 케이스1 > 하중을 확장합니다.
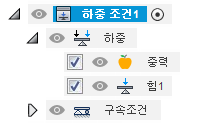
- 첫 번째 하중 케이스를 보다 쉽게 정의하려면 검색기의 모형 구성요소 아래에 있는 핀: 1 왼쪽의 표시 아이콘
하중 케이스1을 세 번 복제합니다.
- 검색기에서 하중 케이스1을 마우스 오른쪽 버튼으로 클릭하고 하중 케이스 복제를 클릭합니다.
하중 케이스2가 작성됩니다.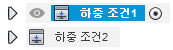
- 총 4개의 하중 케이스에 대해 하중 케이스1을 두 번 더 복제합니다.
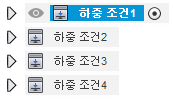
- 검색기에서 하중 케이스1을 마우스 오른쪽 버튼으로 클릭하고 하중 케이스 복제를 클릭합니다.
하중 케이스 2의 힘2 하중을 수정합니다.
- 검색기에서 활성화하려면 하중 케이스2를 두 번 클릭합니다.
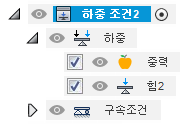
- 필요한 경우 하중을 확장합니다.
- 힘 2 위에 마우스 포인터를 놓은 다음 편집 아이콘
 을 클릭합니다.
을 클릭합니다. - Fy 상자에 -8500을 입력하고 Fz 상자에 0을 입력합니다.
다음 그림과 같이 선택한 면에 화살표가 표시됩니다.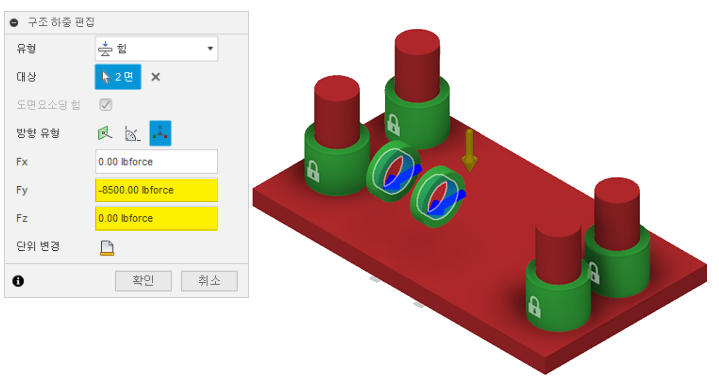
- 확인을 클릭합니다.
- 검색기에서 활성화하려면 하중 케이스2를 두 번 클릭합니다.
하중 케이스 3에 대한 힘3 하중을 수정합니다.
- 검색기에서 활성화하고 확장하려면 하중 케이스3을 두 번 클릭합니다.
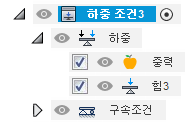
- 힘 3 위에 마우스 포인터를 놓은 다음 편집 아이콘
 을 클릭합니다.
을 클릭합니다. - Fy 상자에 -7060을 입력하고 Fz 상자에 6357을 입력합니다.
다음 그림과 같이 선택한 면에 화살표가 표시됩니다.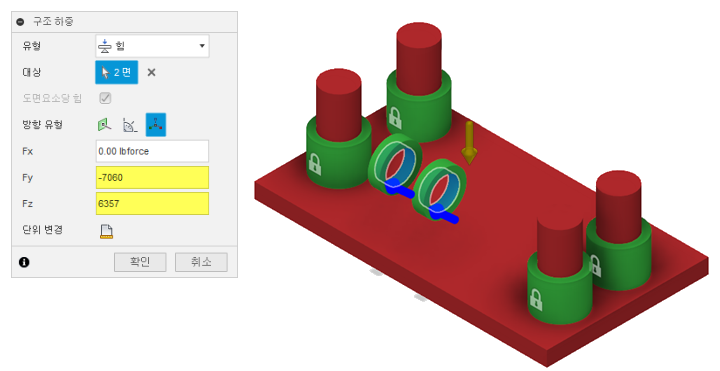
- 확인을 클릭합니다.
- 검색기에서 활성화하고 확장하려면 하중 케이스3을 두 번 클릭합니다.
하중 케이스4에서 힘4를 삭제합니다.
- 검색기에서 활성화하려면 하중 케이스4를 두 번 클릭합니다.
- 필요한 경우 하중을 확장합니다.
- 힘 4를 마우스 오른쪽 버튼으로 클릭하고 삭제를 선택합니다.
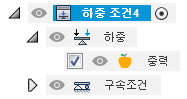
링 1 구성요소의 내부 면에 구조 하중을 적용합니다.
- 디자인에서 다음 이미지에 표시된 것처럼 파란색으로 강조 표시된 면을 선택합니다.

- 정의 탭에서 디자인 조건 > 구조 하중
 을 클릭합니다.
을 클릭합니다.
구조 하중 대화상자가 열립니다. - 대화상자에서 유형이 힘으로 설정되어 있는지 확인합니다.
- 방향 유형에 대해 벡터 (x, y, z) 아이콘
 을 클릭합니다.
을 클릭합니다. - Fy 상자에 -1400을 입력합니다.
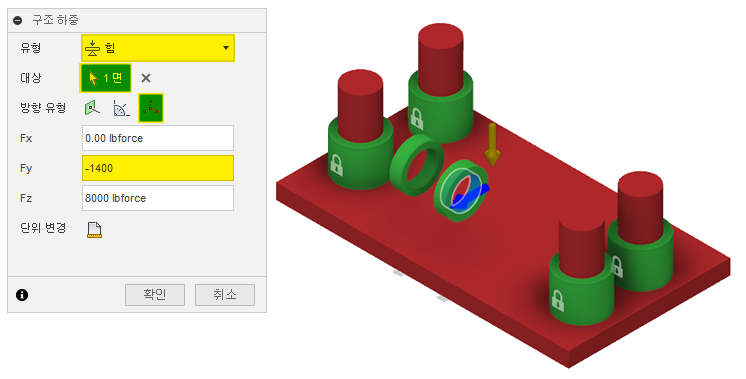
- 확인을 클릭합니다.
브라우저의 하중 케이스4 > 하중 아래에 힘5가 추가됩니다.
- 디자인에서 다음 이미지에 표시된 것처럼 파란색으로 강조 표시된 면을 선택합니다.
링 2 구성요소의 내부 면에 구조 하중을 적용합니다.
- 디자인에서 다음 이미지에 표시된 것처럼 파란색으로 강조 표시된 면을 선택합니다.
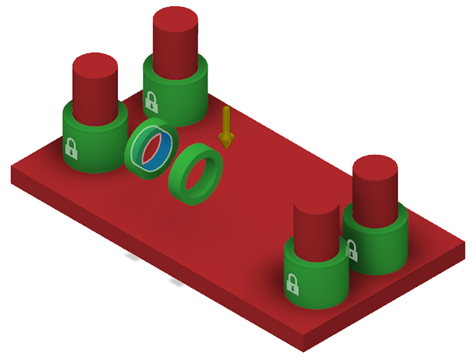
- 정의 탭에서 디자인 조건 > 구조 하중
 을 클릭합니다.
을 클릭합니다.
구조 하중 대화상자가 열립니다. - 대화상자에서 유형이 힘으로 설정되어 있는지 확인합니다.
- 방향 유형에 대해 벡터 (x, y, z) 아이콘
 을 클릭합니다.
을 클릭합니다. - Fy 상자에 1400을 입력합니다.
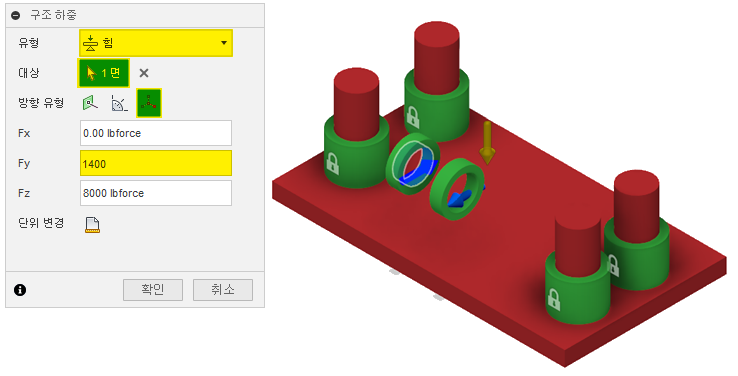
- 확인을 클릭합니다.
브라우저의 하중 케이스4 > 하중 아래에 힘6이 추가됩니다.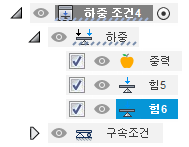
- 디자인에서 다음 이미지에 표시된 것처럼 파란색으로 강조 표시된 면을 선택합니다.
하중 케이스 4개를 확인합니다.
- ViewCube에서 정면을 클릭한 다음 왼쪽 화살표를 클릭합니다.

- 브라우저에서 다음 이미지와 일치하는지 확인하기 위해 네 개의 하중 케이스를 각각 두 번 클릭하여 활성화합니다.
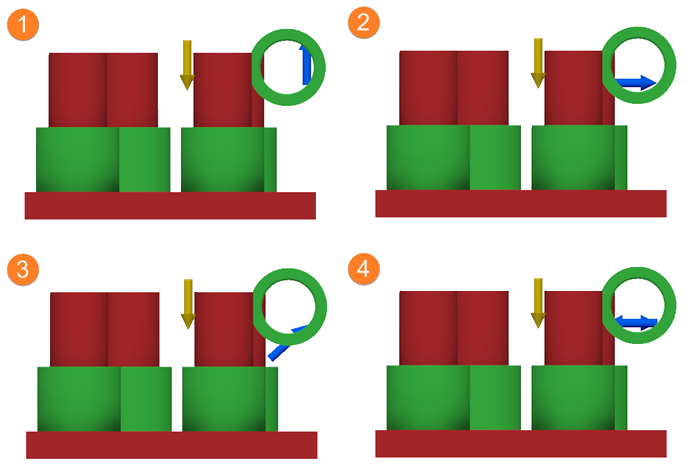
- ViewCube에서 정면을 클릭한 다음 왼쪽 화살표를 클릭합니다.
뷰를 홈으로 되돌린 다음 핀:1 구성요소를 다시 표시합니다.
- 마우스 포인터를 ViewCube 위에 놓고 홈 아이콘
 을 클릭합니다.
을 클릭합니다. - 검색기의 모형 구성요소 아래에 있는 핀:1의 왼쪽에서 숨김 아이콘
 을 클릭합니다.
을 클릭합니다.
- 마우스 포인터를 ViewCube 위에 놓고 홈 아이콘
작업 3 요약
이 작업에서는 제너레이티브 프로세스 중에 테스트할 네 가지 하중 케이스를 적용했습니다.