작업 2: 디자인 공간 지정
이 작업에서는 제너레이티브 프로세스에서 제외할 형상과 여기에 포함할 형상을 결정합니다.

모든 형상 유형이 지정된 모형.
필수 요건
- 이전 작업이 완료되었습니다.
- GE 브래킷의 사본이 제너레이티브 디자인 작업공간에 열려 있습니다.
단계
선택한 본체 6개에 유지 형상을 적용합니다.
주: 유지 형상은 디자인의 최종 쉐이프에 포함할 바디에 적용하는 형상 유형입니다.
- 정의 탭에서 디자인 공간 > 유지 형상
 을 클릭합니다.
을 클릭합니다.
유지 형상 대화상자가 열립니다. - 디자인에서 다음 그림과 같이 파란색으로 강조 표시된 바디를 선택합니다.
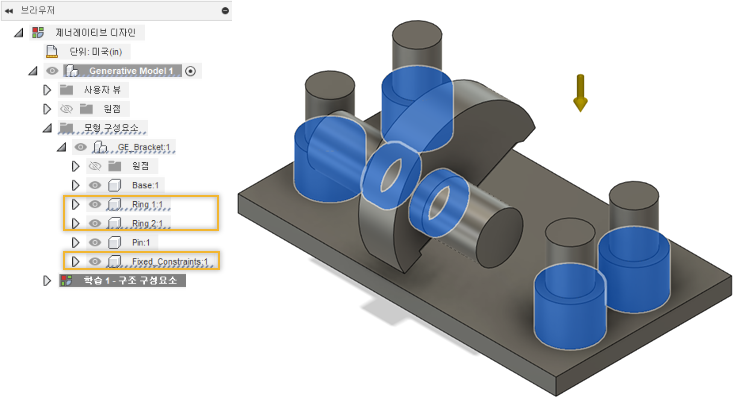
주: 브라우저에서 링 1, 링 2 및 고정 구속조건 구성요소가 강조 표시된 것을 볼 수 있습니다. - 유지 형상 대화상자에서 확인을 클릭합니다.
디자인에서 바디는 초록색으로 표시됩니다.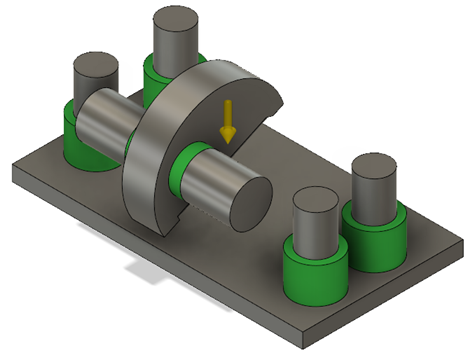
- 6개의 본체가 지정되었는지 확인하려면 검색기의 학습 1 - 구조 구성요소 아래에서 유지 형상을 확장합니다.
팁: 유지된 형상을 수정하려면 브라우저에서 유지 형상 위에 마우스 포인터를 놓고 오른쪽에 있는 편집 아이콘 을 클릭합니다.
을 클릭합니다.
- 정의 탭에서 디자인 공간 > 유지 형상
선택한 두 본체에 장애물 형상을 적용합니다.
주: 장애물 형상은 디자인의 최종 쉐이프에서 제외할 바디에 적용하는 형상 유형입니다.
- 정의 탭에서 디자인 공간 > 장애물 형상
 을 클릭합니다.
을 클릭합니다.
장애물 형상 대화상자가 열립니다. - 디자인에서 다음 그림과 같이 파란색으로 강조 표시된 바디를 선택합니다.
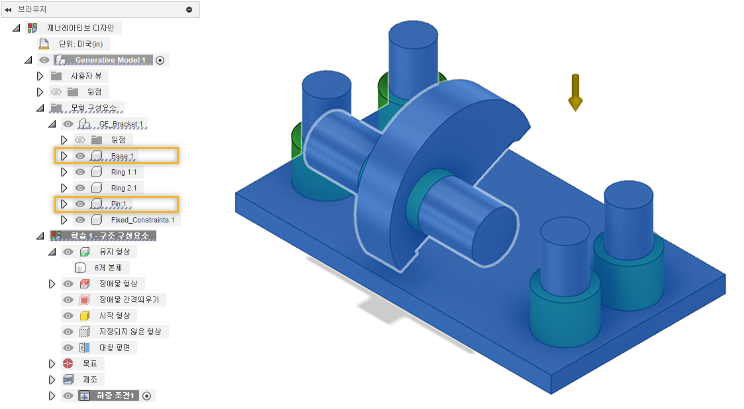
주: 브라우저에서 기준:1 및 핀:1 구성요소도 강조 표시되어 있음을 확인할 수 있습니다. - 장애물 형상 대화상자에서 확인을 클릭합니다.
디자인에서 본체가 빨간색으로 표시됩니다.
- 2개의 본체가 적용되었는지 확인하려면 검색기의 학습 1 - 구조 구성요소 아래에서 장애물 형상을 확장합니다.
팁: 장애물 형상을 수정하려면 브라우저에서 장애물 형상 위에 마우스 포인터를 놓고 오른쪽에 있는 편집 아이콘 을 클릭합니다.
을 클릭합니다.
- 정의 탭에서 디자인 공간 > 장애물 형상
작업 2 요약
이 작업에서는 제너레이티브 프로세스에서 제외할 형상과 여기에 포함할 형상을 결정합니다.