작업 5: 결과 생성 및 탐색
이 작업에서는 결과를 생성하고 검토합니다.
결과 탐색 도구에 대해 자세히 알아보려면 결과 탐색 강좌를 시청하십시오.
필수 요건
- 이 작업에는 토큰이 필요합니다. 토큰을 사용하지 않으려는 경우 데이터 패널에서 제너레이티브 디자인 샘플의 미리 정의된 샘플 파일을 사용할 수 있습니다.
- 이전 작업이 완료되었습니다.
- GE 브래킷의 사본이 제너레이티브 디자인 작업공간에 열려 있습니다.
단계
결과 생성을 시작합니다.
참고: 이 단계를 완료하려면 토큰이 필요합니다. 토큰을 소비하고 싶지 않은 경우 이 단계를 건너뛰고 데이터 패널: 제너레이티브 디자인 샘플 >탐색 준비 > 탐색_GE 브래킷에서 미리 정의된 샘플 파일을 사용합니다.- 정의 탭에서 생성 > 생성
 을 클릭합니다.
을 클릭합니다.
팁: 검색기에서 학습을 마우스 오른쪽 버튼으로 클릭하고 생성을 클릭하여 생성 대화상자를 표시할 수도 있습니다. - 생성 대화상자에서 학습 1 - 구조 구성요소가 선택되어 있고 준비 상태인지 확인합니다.
- 1개 학습 생성을 클릭합니다.
작업 상태 대화상자가 열립니다. - 필요한 경우 "결과에 대한 썸네일이 나타납니다..." 메시지를 닫으려면 확인을 클릭합니다.
- 작업 상태 대화상자에서 닫기를 클릭합니다.
탐색 상황별 환경이 열리고 여기에서 결과에 대한 썸네일을 볼 수 있습니다.
팁: 결과를 생성하는 데 시간이 다소 걸릴 수 있습니다. 언제든지 진행률을 표시할 수 있습니다. 오른쪽 상단 코너의 응용프로그램 막대에서 작업 상태 아이콘 을 클릭하고 작업 상태 보기를 선택합니다. 응용프로그램이 계속 작동하는 동안 처리 중 아이콘
을 클릭하고 작업 상태 보기를 선택합니다. 응용프로그램이 계속 작동하는 동안 처리 중 아이콘  이 표시됩니다. 완료되면 학습에 대한 결과 상태가 수렴됨
이 표시됩니다. 완료되면 학습에 대한 결과 상태가 수렴됨  또는 완료됨
또는 완료됨  으로 표시됩니다.
으로 표시됩니다. - 탐색 탭에서 탐색 마침 > 탐색 마침
 을 클릭합니다.
을 클릭합니다.
- 정의 탭에서 생성 > 생성
결과가 생성되면 제너레이티브 결과의 썸네일을 탐색하고 필터링하여 요구사항을 충족하는 결과만 표시합니다.
- 정의 탭에서 탐색 > 제너레이티브 결과 탐색
 을 클릭합니다.
을 클릭합니다.
탐색 상황별 환경이 열립니다. - 썸네일 뷰에서 가장 밝은 항목부터 가장 두꺼운 항목까지 결과를 정렬하려면 정렬 기준 리스트에서 질량을 선택합니다.
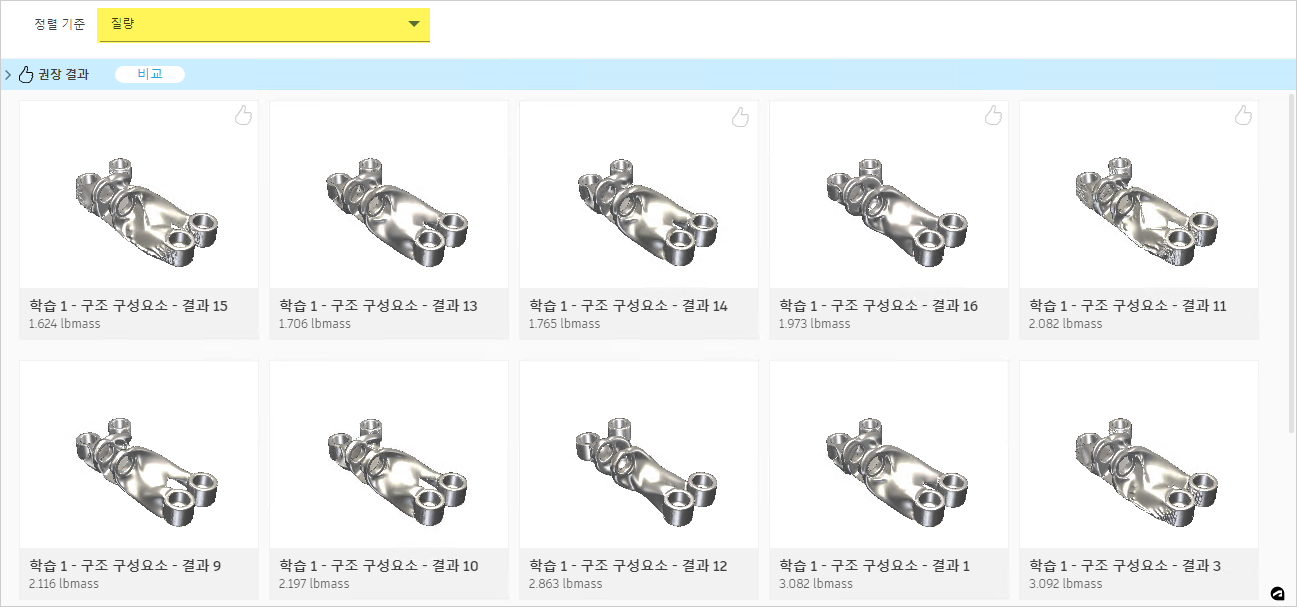
팁: 결과 이름이 잘린 경우 이름 위에 마우스 포인터를 놓으면 전체 이름이 표시됩니다. - 새 범위로 결과를 표시하려면 결과 필터 영역의 목표 범위 아래에 있는 질량(lbmass) 슬라이더에서 오른쪽 끝점을 2.800으로 끌거나 2.800에 최대한 가깝게 끕니다.
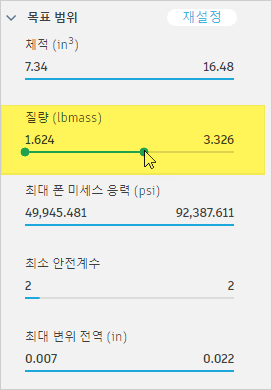
- 정의 탭에서 탐색 > 제너레이티브 결과 탐색
결과 중 하나에 대한 반복을 검토합니다.
- 마우스 포인터를 첫 번째 썸네일 위에 놓습니다.
- 결과에 대한 반복 내역을 보려면 썸네일 아래에서 마우스 포인터를 파란색 반복 막대 위로 이동합니다.
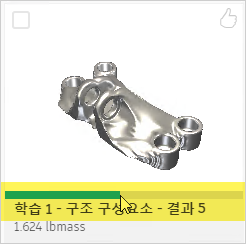
첫 번째 결과에 대한 응력 및 특성을 검토합니다.
- 결과 뷰를 열려면 첫 번째 썸네일을 클릭합니다.
- 디자인 아래의 결과 상세 정보를 검토하려면 결과 뷰 도구막대에서 회전, 초점이동 및 줌을 사용합니다.
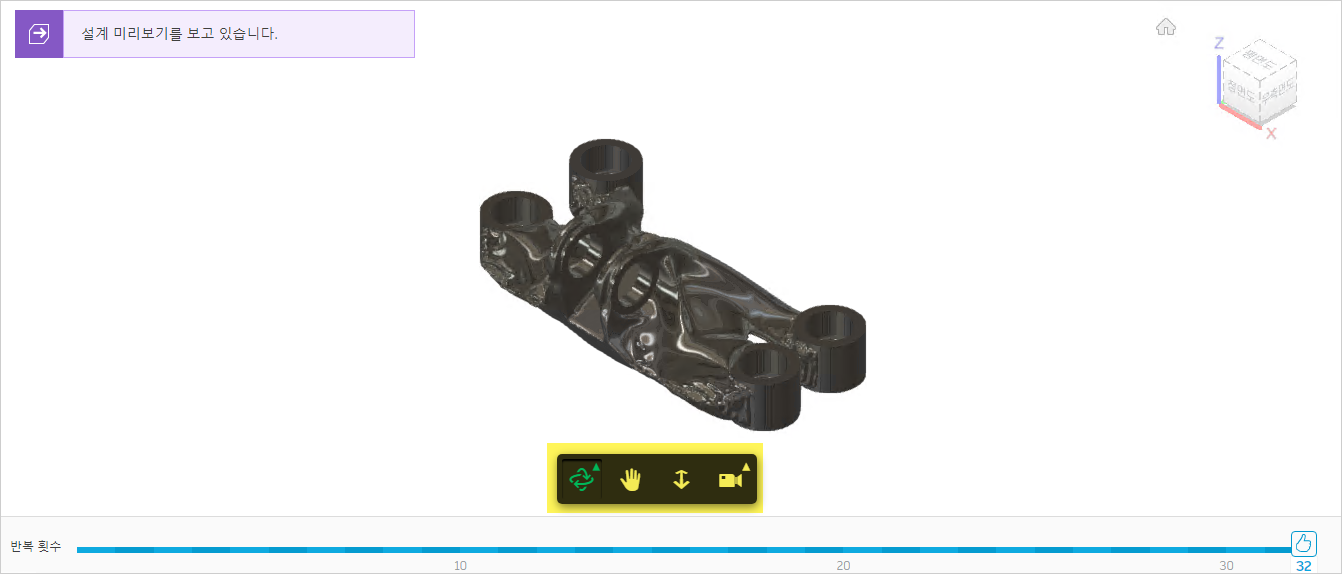
- 결과 곡면에 응력 분포를 표시하려면 결과 뷰 탭에서 화면표시 > 응력 뷰
 를 클릭합니다.
를 클릭합니다.
팁: 더 많은 범위 정보를 표시하려면 응력 참조 범례 위에 마우스 포인터를 놓으십시오. - 결과 뷰 아래의 파란색 반복 막대에서 반복 점을 이전 점 중 하나로 끕니다(예: 반복 26).
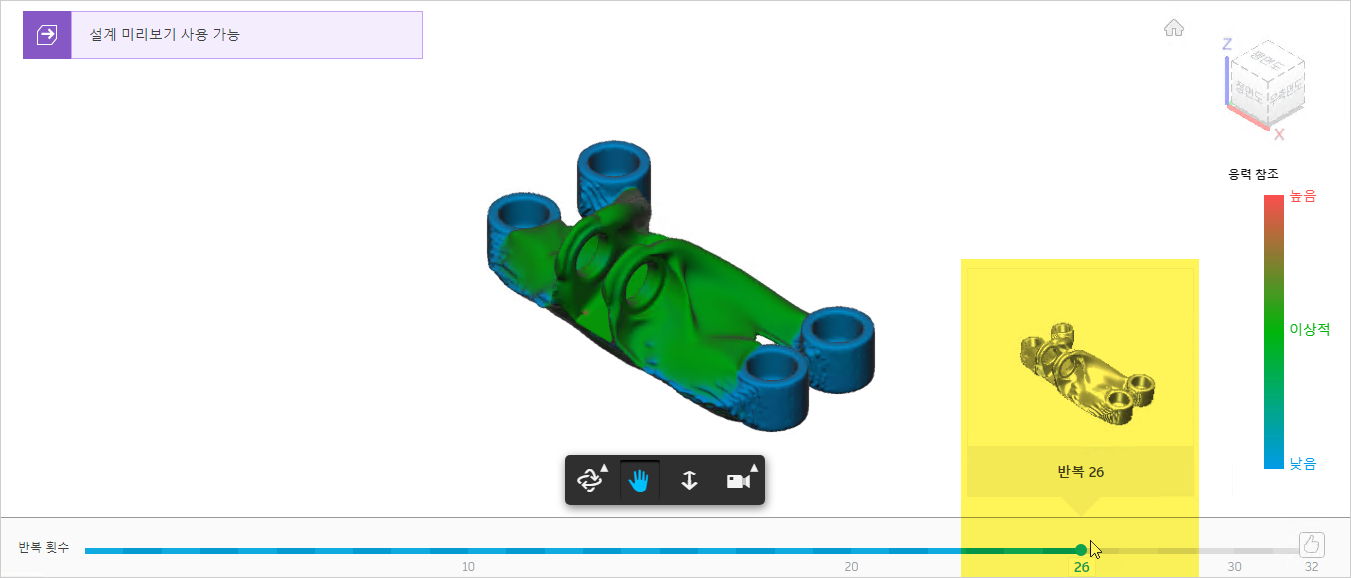
- 특성 패널의 썸네일 아래에 선택한 반복 수가 표시됩니다.
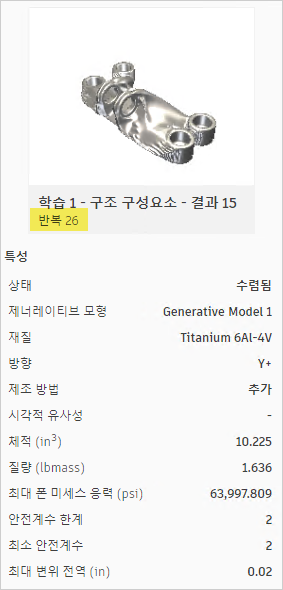
선택한 반복에서 디자인을 작성하고 엽니다.
주: 데이터 패널에서 다음의 미리 정의된 샘플 파일을 사용할 수 있습니다. 제너레이티브 디자인 샘플 > 결과 > 결과1_GE 브래킷.
- 결과 뷰 탭에서 작성 > 결과에서 디자인
 을 클릭합니다.
을 클릭합니다.
결과 뷰의 왼쪽 상단 구석에 디자인이 준비 중임을 나타내는 표시기가 있습니다.
이 작업에는 약간의 시간이 걸립니다. - 작업 상태 대화상자에서 닫기를 클릭합니다.
- 디자인이 준비되면 결과 뷰의 왼쪽 상단 구석에서 표시기를 클릭합니다.

- 디자인 준비 대화상자에서 디자인 열기를 클릭합니다.
디자인이 새 제목 없음 탭에서 열립니다.
브라우저에서 디자인을 생성하는 데 사용된 결과 및 반복 번호가 모두 표시됩니다.
팁: 디자인을 새 이름으로 저장하거나 새 제너레이티브 학습을 작성하여 다른 값을 테스트할 수 있습니다. 결과 형상을 다른 CAD 응용프로그램에서 사용할 수 있도록 내보낼 수도 있습니다. - GE 브래킷 모형으로 돌아가려면 문서 탭 막대에서 내 GE 브래킷 빠른 시작 튜토리얼 탭을 클릭합니다.
- 필요한 경우 썸네일 뷰로 돌아갑니다.
- 결과 뷰 탭에서 작성 > 결과에서 디자인
작업 5 요약
이 작업에서는 결과를 생성 및 검토하고 선택한 반복부터 새 디자인을 열었습니다.