작업 4: 결과 탐색
이 작업에서는 탐색 도구 세트를 사용하여 제조 방법의 측면에서 결과를 검토합니다.
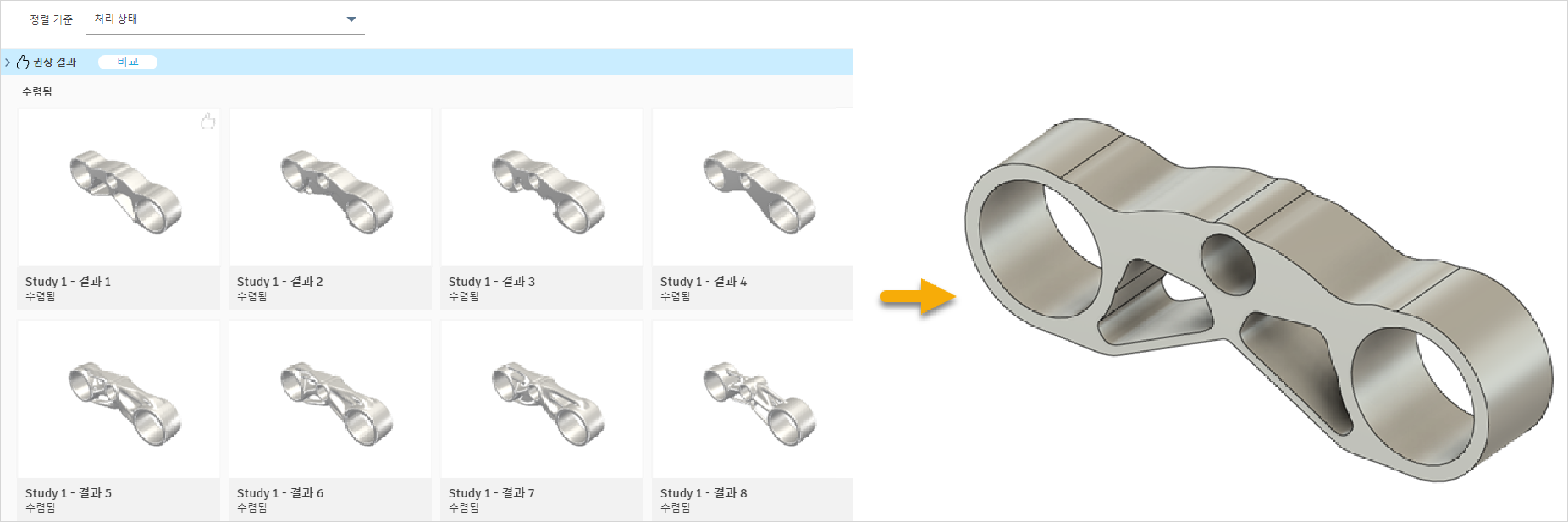
썸네일 뷰의 결과(왼쪽)와 결과에서 작성된 디자인(오른쪽)
필수 조건
- 작업 3이 완료되었습니다.
- 학습에 대한 결과가 생성됩니다.
- 썸네일 뷰가 열립니다.
주: 탐색 상황별 환경을 시작하면 썸네일 뷰가 자동으로 열립니다. - 데이터 패널: 제너레이티브 디자인 샘플에서 미리 정의된 샘플 파일을 사용할 수 있습니다.
단계
썸네일 뷰 및 결과 뷰를 사용하여 제조 방법 측면에서 결과를 탐색합니다.
주: 결과 뷰를 사용하면 결과를 자세히 검사하고 살펴볼 수 있습니다. 모든 기본 뷰에서 액세스할 수 있습니다.
- 썸네일 뷰에서 가장 밝은 항목부터 가장 두꺼운 항목까지 결과를 정렬하려면 정렬 기준 리스트에서 질량을 선택합니다.

- 감소된 범위의 값을 만족하는 결과만 표시하려면 목표 범위 섹션으로 이동하여 질량 범위 막대의 오른쪽 끝점을 약 2.0으로 끕니다.
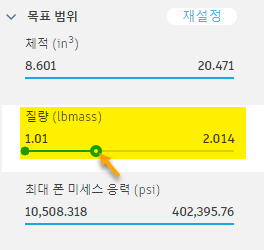
- 제조 방법별로 결과를 정렬하려면 정렬 기준 리스트에서 제조 방법을 선택합니다.
주: 각 제작 방법에 대해 생성된 여러 쉐이프를 볼 수 있습니다. - 2.5축 밀링에 대한 결과만 보려면 결과 필터 창에서 2.5축 밀링 방법 위에 마우스를 놓고 분리 버튼을 클릭합니다.
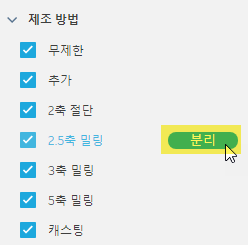
- 선택한 재질에 대한 결과만 보려면 결과 필터 창에서 티타늄 6Al-4V 재질 위에 마우스를 놓고 분리 버튼을 클릭합니다.
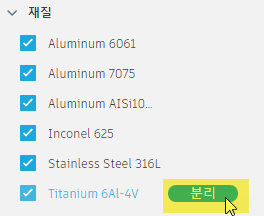
- 결과 뷰에서 결과를 열려면 첫 번째 결과 썸네일을 클릭합니다.
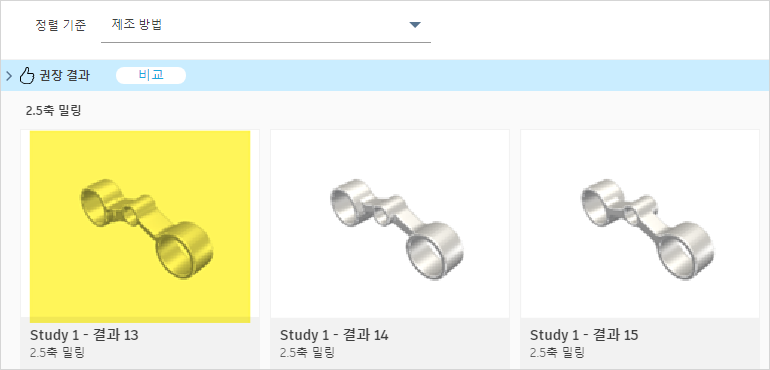
- 결과의 상세 정보를 확인하려면 결과 뷰 도구막대에서 회전, 초점이동 및 줌과 같은 탐색 도구를 사용합니다.
- 결과의 곡면에 응력 분포를 표시하려면 탐색 탭에서 화면표시 패널 > 응력 뷰
 을 클릭합니다.
을 클릭합니다.
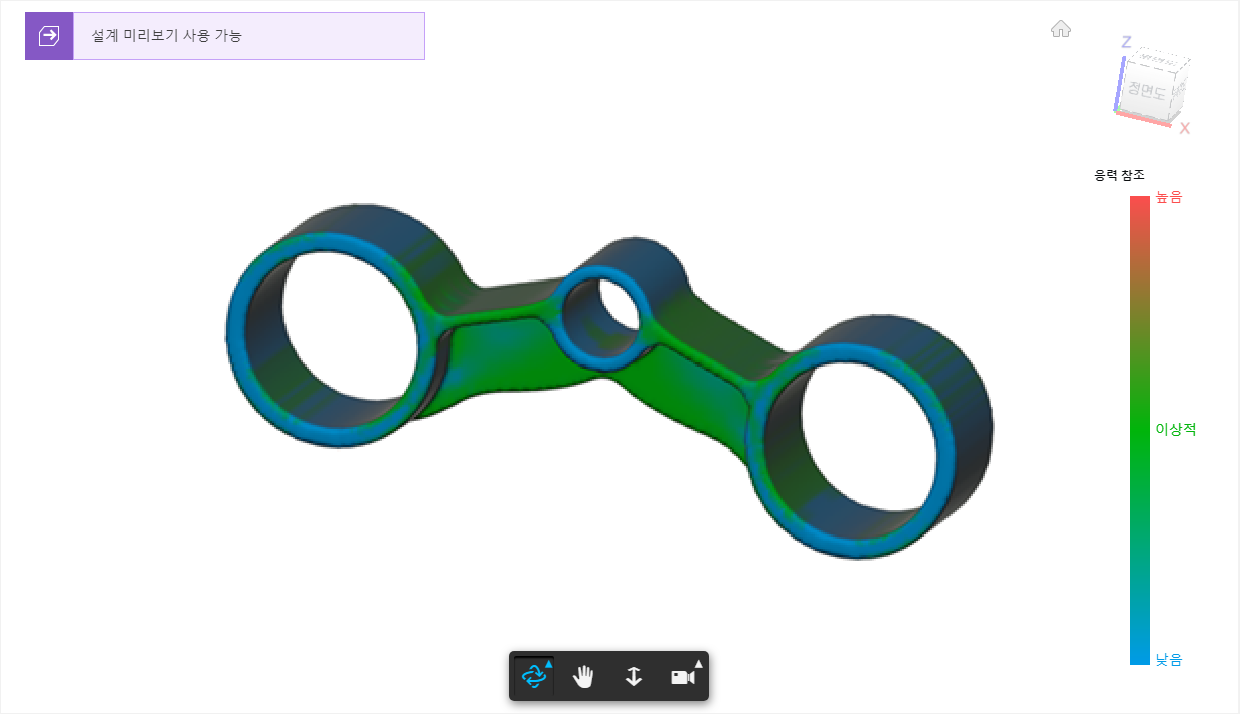
- 결과에 레이블을 지정하려면 결과 뷰 탭에서 태그 > 레이블 추가
 를 클릭합니다.
를 클릭합니다. - 레이블 대화상자에서 새 레이블 작성을 클릭하고 제조하기 쉬움을 입력합니다.

주: 이 결과는 제조 부서의 요구에 적합하므로 나중에 쉽게 찾을 수 있도록 레이블을 지정합니다. 다음 단계에서는 레이블에 다른 결과를 추가합니다. 이러한 방식으로 레이블 필터를 사용하여 쉽게 표시하고 비교할 수 있습니다. - 확인 표시
 을 누르고 종료를 클릭하여 레이블을 반복에 적용합니다.
을 누르고 종료를 클릭하여 레이블을 반복에 적용합니다. - 썸네일 뷰로 돌아가려면 결과 뷰 탭에서 결과 뷰 마침 > 결과 뷰 마침
 을 클릭합니다.
을 클릭합니다. - 작성된 레이블을 보려면 결과 필터 창에서 레이블 섹션으로 이동합니다.
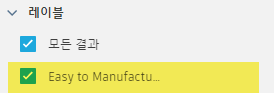
팁: 레이블의 이름을 바꾸거나 레이블을 삭제하려면 레이블 이름 위에 마우스를 놓고 을 클릭합니다.
을 클릭합니다.
- 썸네일 뷰에서 가장 밝은 항목부터 가장 두꺼운 항목까지 결과를 정렬하려면 정렬 기준 리스트에서 질량을 선택합니다.
특성 뷰를 사용하여 가장 권장되는 항목부터 가장 권장되지 않는 항목 순으로 권장 결과를 볼 수 있습니다.
- 특성 뷰를 사용하려면 탐색 탭에서 화면표시 패널 > 특성 뷰
 을 클릭합니다.
을 클릭합니다.
뷰의 결과는 제조 방법에 따라 정렬됩니다. 정렬 순서 및 필터는 썸네일 뷰에서 유지됩니다. - 필터를 제거하고 모든 제조 방법 및 재질에 대한 결과를 보려면 결과 필터 창에서 제조 방법 섹션으로 이동하여 재설정 버튼을 클릭합니다. 그런 다음 재질 섹션으로 이동하고 재설정 버튼을 클릭합니다.
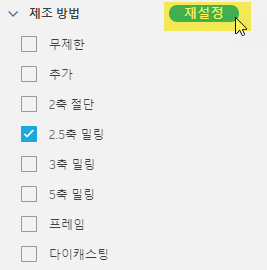
- 권장 사항 기준으로 결과를 정렬하려면 정렬 기준 리스트에서 권장 사항을 선택합니다.
주: 권장 사항 엔진은 지정된 기준에 따라 권장 결과를 제안합니다. 네 가지 권장 결과가 아이콘으로 표시됩니다.
아이콘으로 표시됩니다.
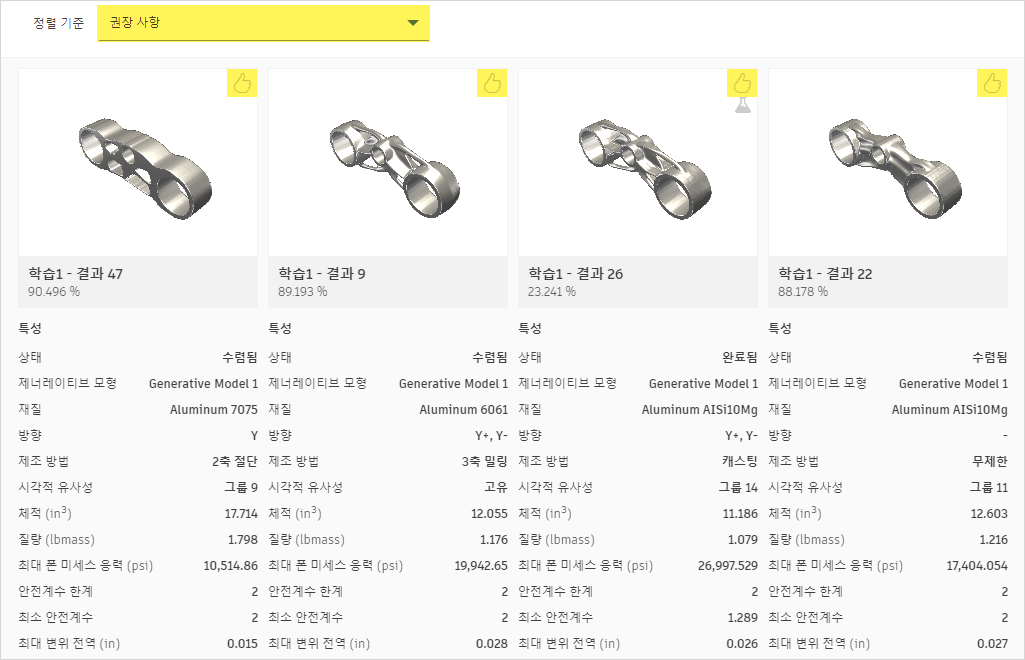
- 상세 백분율 순위를 보려면 첫 번째 권장 결과의 썸네일 아래에 있는 백분율 숫자 위에 마우스 커서를 놓습니다.
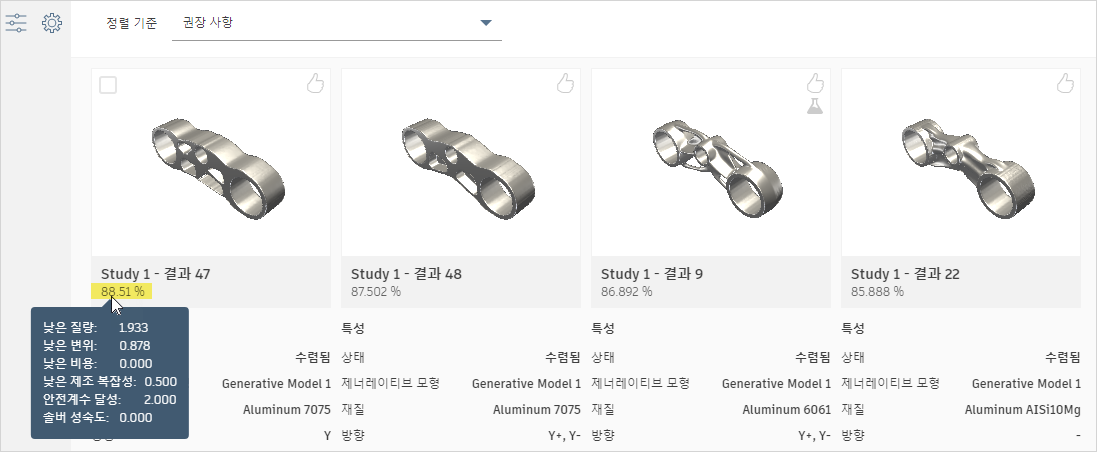
- 특성 뷰를 사용하려면 탐색 탭에서 화면표시 패널 > 특성 뷰
분산 플롯 뷰를 사용하여 최대 폰 미세스 응력, 질량 및 제조 방법의 측면에서 결과 분포를 분석합니다.
- 분산 플롯 뷰를 활성화하려면 탐색 탭에서 화면표시 패널 > 분산 플롯 뷰
 을 클릭합니다.
을 클릭합니다. - 질량 필터를 제거하고 전체 범위에 대한 결과를 보려면 결과 필터 창의 목표 범위 섹션에서 재설정 버튼을 클릭합니다.
- 최대 폰 미세스 응력(1), 질량(2) 및 재질(3) 측면에서 결과의 성능을 보려면 수직 축 특성 리스트(1)를 확장하고 최대 폰 미세스 응력을 선택합니다.
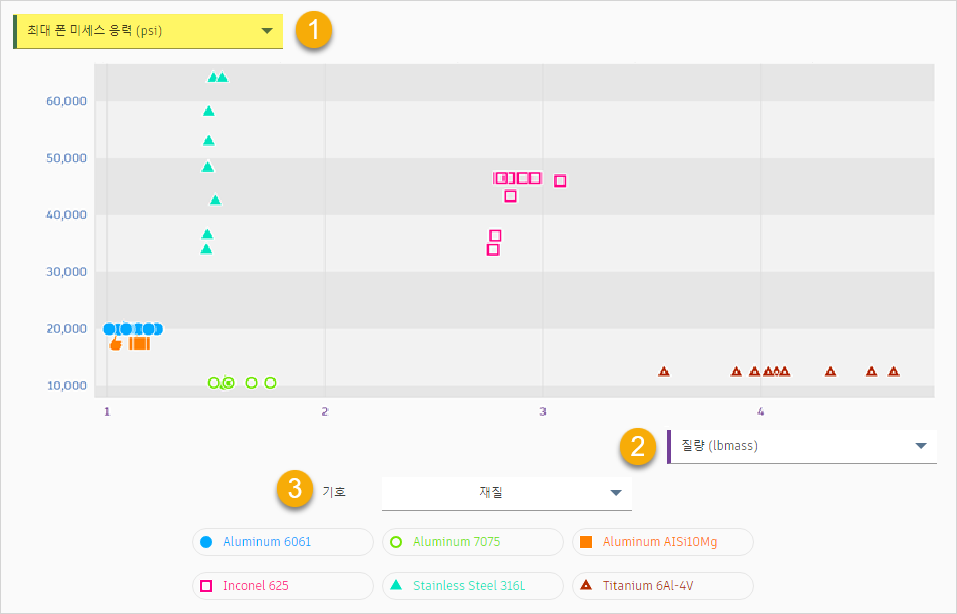
- 최대 폰 미세스 응력(1), 질량(2) 및 제조 방법(3) 측면에서 결과의 성능을 보려면 기호 리스트(3)를 확장하고 제조 방법을 선택합니다.
주: 기본적으로 재질 옵션은 기호 리스트에서 선택되고 마커 쉐이프/색상은 결과 재질에 매핑됩니다.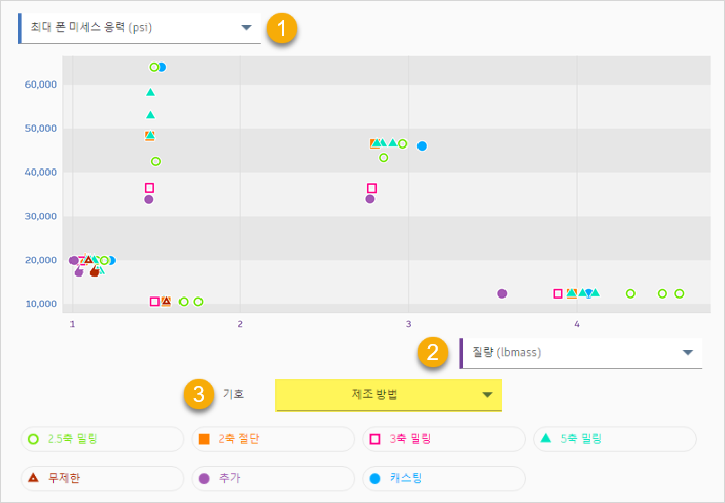
- 분산 플롯에서 클릭하고 드래그하여 다음과 같이 영역을 확대합니다.
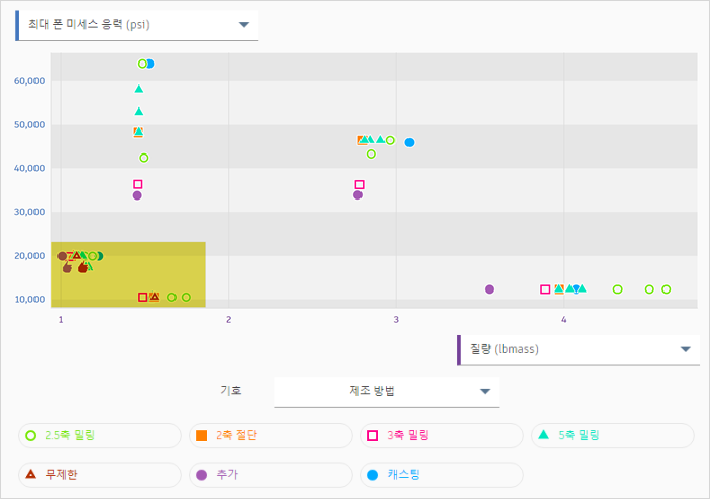
- 분산 플롯 뷰를 활성화하려면 탐색 탭에서 화면표시 패널 > 분산 플롯 뷰
비교 뷰에서 제조 방법 측면에서 결과의 성능을 비교합니다.
- 분산 플롯에서 Shift 키를 누르고 손잡이 마커를 클릭하여 그림과 같이 여러 결과를 선택합니다.
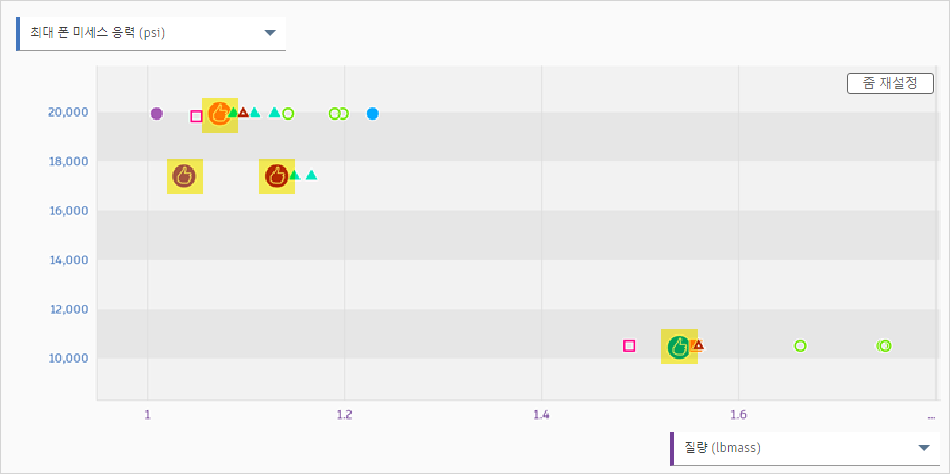
- 비교 뷰를 열려면 다중 선택 카드에서
 비교 버튼을 클릭합니다.
비교 버튼을 클릭합니다. - 여러 제조 방법(무제한-1, 캐스팅-2, 3축 밀링-3 및 2축 절단-4)의 결과를 비교하려면 결과 뷰 탭에서 화면표시 패널 > 응력 뷰
 를 클릭합니다.
를 클릭합니다.
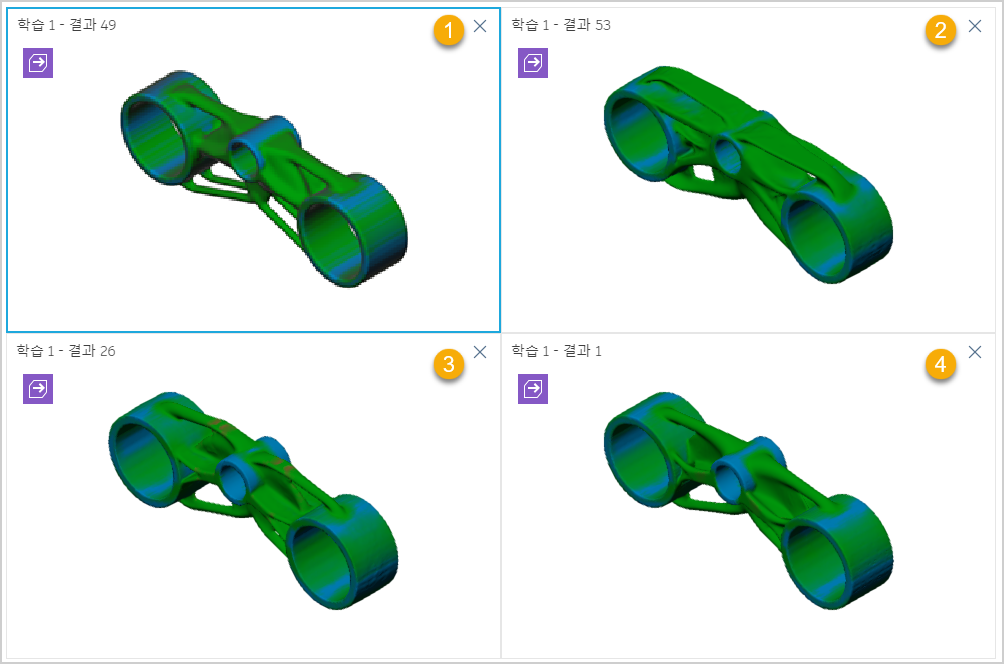
- 비교 뷰에서 결과를 제거하려면 학습 1 - 결과 49, 학습 1 - 결과 53 및 학습 1 - 결과 26 뷰의 오른쪽 상단 구석에서
 버튼을 클릭합니다.
버튼을 클릭합니다.
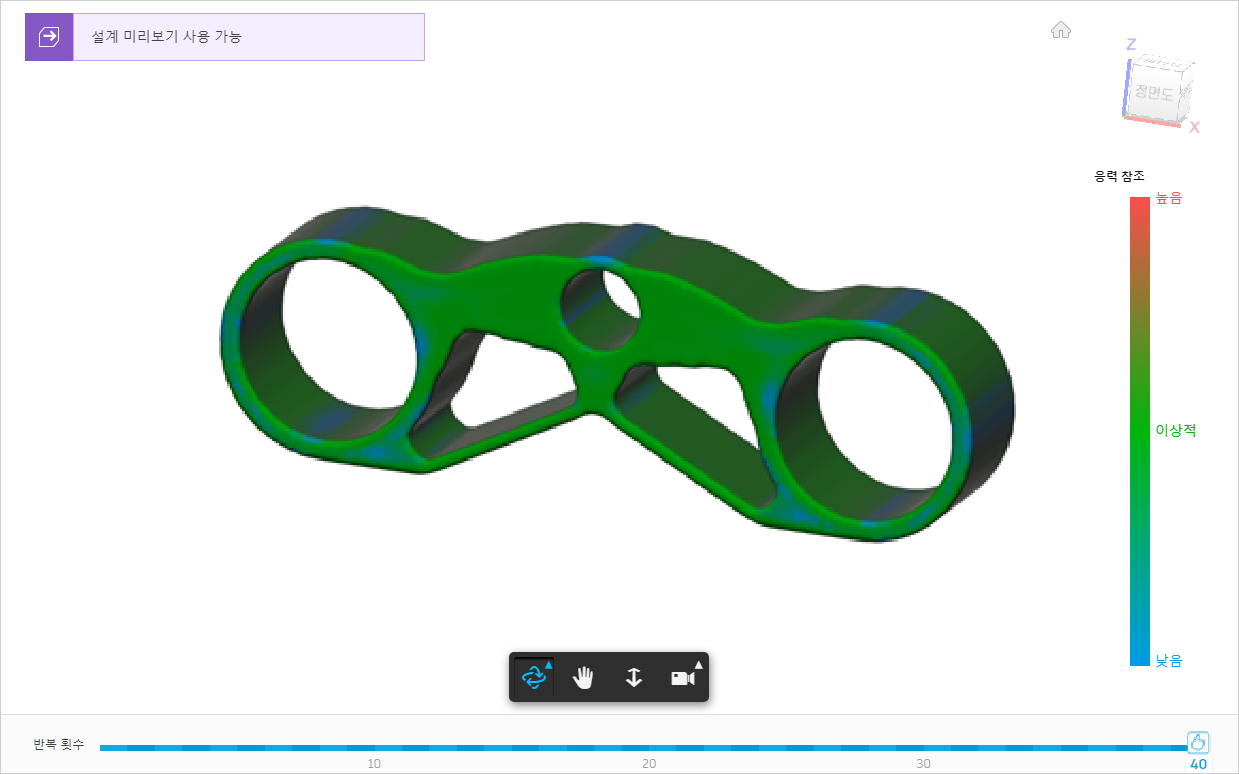
- 결과에 레이블을 지정하려면 결과 뷰 탭에서 태그 > 레이블 추가
 를 클릭합니다.
를 클릭합니다. - 레이블 대화상자에서 제조하기 쉬움을 선택하고 종료를 클릭합니다.
- 분산 플롯 뷰로 돌아가려면 탐색 탭에서 결과 뷰 마침 > 결과 뷰 마침
 을 클릭합니다.
을 클릭합니다.
- 분산 플롯에서 Shift 키를 누르고 손잡이 마커를 클릭하여 그림과 같이 여러 결과를 선택합니다.
제조하기 쉬움 레이블의 결과만 봅니다.
- 결과 필터 창에서 제조하기 쉬움 레이블 위에 마우스를 놓고 분리 버튼을 클릭합니다.
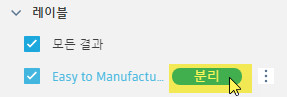
- 분산 플롯의 오른쪽 상단 구석에서 줌 재설정을 클릭합니다.
- 선택한 결과의 썸네일 및 특성을 보려면 분산 플롯 오른쪽의 특성 창으로 이동합니다. 질량 및 최대 폰 미세스 응력 특성은 분산 플롯 축에 표시되므로 강조 표시됩니다.
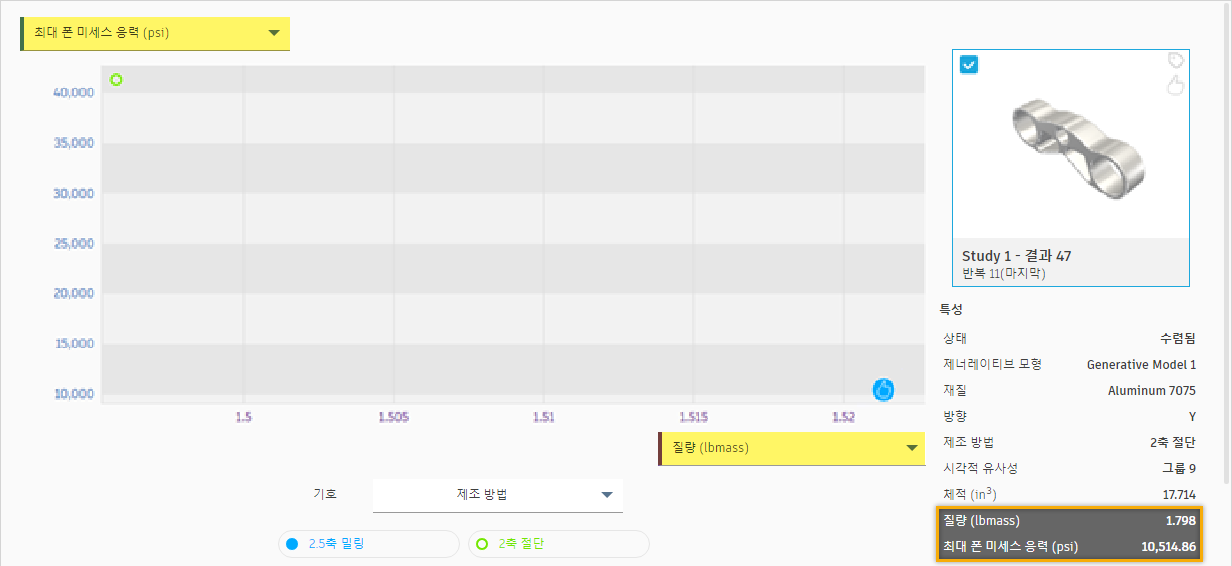
주: 두 결과 모두 제조 요구 사항을 충족합니다. 2축 절단의 결과 1은 응력이 훨씬 낮으므로 이 결과가 권장됩니다. 따라서 최종적으로 이 결과를 선택하여 디자인을 작성합니다.
- 결과 필터 창에서 제조하기 쉬움 레이블 위에 마우스를 놓고 분리 버튼을 클릭합니다.
분산 플롯 뷰에서 단일 결과를 선택한 다음, 이 뷰에서 디자인을 작성합니다.
주: 데이터 패널에서 제너레이티브 디자인 샘플 > 결과 > 결과1_모터사이클 트리플 클램프라는 미리 정의된 샘플 파일을 사용할 수 있습니다.
- 분산 플롯에서 학습 1 - 결과 1을 클릭합니다.
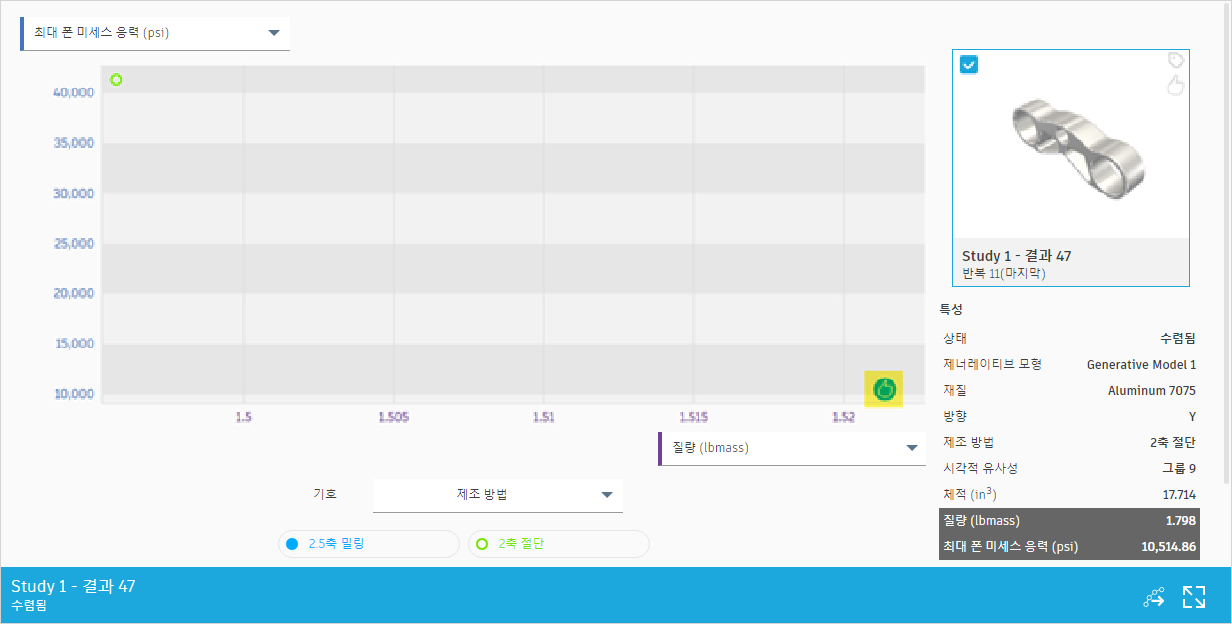
- 결과 뷰를 열려면 결과 카드에서
 을 클릭합니다.
을 클릭합니다. - 결과 뷰 탭에서 작성 > 결과에서 디자인
 을 클릭합니다.
을 클릭합니다.
결과 뷰의 왼쪽 위 구석에 디자인이 준비 중임을 나타내는 표시기가 있습니다.
이 작업에는 약간의 시간이 걸립니다. - 작업 상태 대화상자에서 닫기를 클릭합니다.
- 새 디자인이 준비되면 결과 뷰의 왼쪽 위 구석에서 표시기를 클릭합니다.

- 디자인 준비 대화상자에서 디자인 열기를 클릭합니다.
팁: 또는 작업 상태 대화상자에서 디자인을 열 수 있습니다. Fusion 창의 오른쪽 상단 구석에서 작업 상태 아이콘 을 클릭하고 디자인 작성 작업을 확장한 다음 디자인 열기를 클릭합니다.
을 클릭하고 디자인 작성 작업을 확장한 다음 디자인 열기를 클릭합니다.
디자인이 새 제목 없음 탭에서 열립니다. 디자인을 새 이름으로 저장하거나 새 제너레이티브 학습을 작성할 수 있습니다. 결과 형상을 다른 CAD 응용프로그램에서 사용할 수 있도록 내보낼 수도 있습니다.
- 모터사이클 트리플 클램프 모형으로 돌아가려면 문서 탭 막대에서 모터사이클 트리플 클램프 튜토리얼 탭을 클릭합니다.
- 결과 검토를 완료하려면 탐색 마침
 을 클릭합니다.
을 클릭합니다.
- 분산 플롯에서 학습 1 - 결과 1을 클릭합니다.
작업 4 요약
이 작업에서는 탐색 도구 세트를 사용하여 제조 방법의 측면에서 결과를 검토했습니다.
추가 팁
| 빠른 팁: 제너레이티브 디자인에서 비용 예측 검토 | 빠른 팁: 제너레이티브 디자인에서 구성에 대한 태그 지정 및 필터링 |