2.5축 밀링 및 2축 절단 - 고려할 팁
2.5축 밀링 및 2축 절단에 적합한 결과를 생성하려면 디자인 공간을 설정하는 동안 제조 방법을 생각해 보십시오.
제조 방법의 방향에 맞게 설정 방향을 정렬합니다.
이 작업은 모형 편집 상황별 환경에서 정렬 명령을 사용하여 수행할 수 있습니다. 또는 모형을 회전하고 새 좌표계를 설정할 수 있습니다.
유지 형상을 제조 방법과 일치시킵니다.
유지 형상에 구멍이 있는 원통이 포함되어 있고 축이 절단 방향에 정렬되지 않은 경우 원통을 정육면체로 대치합니다.
예 1
유지 형상에는 구멍이 있는 횡단 원통이 포함됩니다.
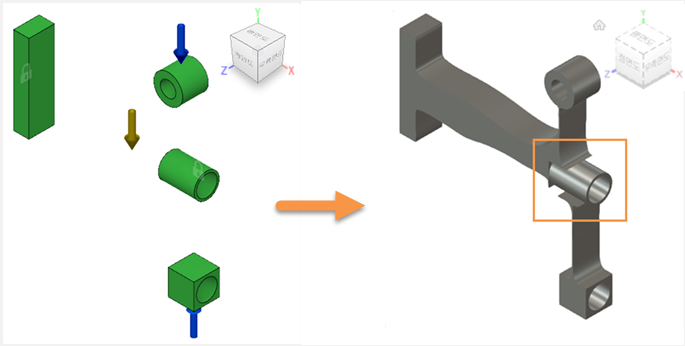
유지 형상은 생성 중에 조정되지 않으므로 횡단 원통 주위의 간격이 나타납니다. 결과를 편집해야 합니다.
구멍이 있는 횡단 원통은 2.5축 밀링 및 2축 절단을 사용하여 제조 가능하지 않을 수 있습니다.
예 2
유지 형상의 횡단 원통은 정육면체로 모델링됩니다.
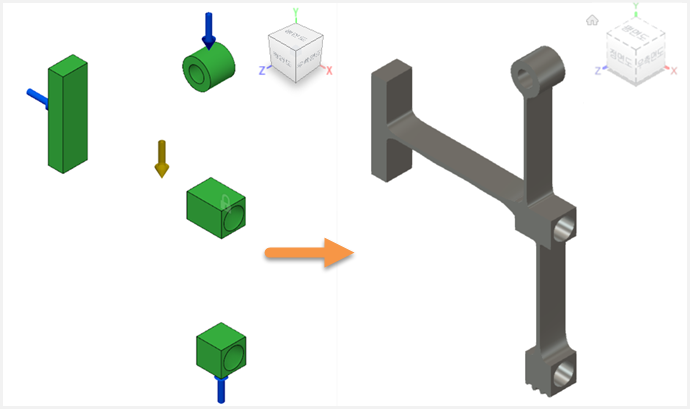
횡단 원통 대신 정육면체로 모델링된 유지 형상을 사용하면 결과의 형상 간격을 방지할 수 있습니다. 이 설정은 2.5축 밀링 및 2축 절단에 적합합니다.
나중에 다음을 사용하여 결과 형상을 편집할 수 있습니다.
디자인 작업공간의 명령(내보낸 디자인을 편집하는 T-Spline 도구 포함)
스케치 및 스케치 점 2.5축 밀링의 경우 내보낸 디자인에는 스케치가 포함됩니다. 이러한 점은 수정할 수 있는 점으로 구성됩니다.
시작 쉐이프 사용
2축 절단의 경우 시작 쉐이프를 사용하여 보이드를 추가하는 것이 좋습니다. 반복 한계 내에서 생성을 더 진행하는 데 도움이 될 수 있습니다.
제너레이티브 모형 복제
2축 절단 및 2.5축 밀링에 필요한 다른 제너레이티브 설정을 작성하려면 제너레이티브 모형을 복제합니다. 원래 모형과 결과에 영향을 주지 않습니다. 복제된 모형에서는 형상 피쳐를 변경하거나 시작 쉐이프를 추가하는 등 필요한 모든 항목을 편집할 수 있습니다.
브라우저에서 모형 이름을 마우스 오른쪽 버튼으로 클릭한 후 모형 편집 상황별 환경에서 제너레이티브 모형 복제 명령에 액세스할 수 있습니다.
이렇게 하면 동일한 문서에서 다른 제너레이티브 설정과 결과를 얻을 수 있습니다.
2축 절단 및 2.5축 밀링을 위한 유지 형상 설정 - 길이: 02:53
제너레이티브 모형을 복제하여 형상 변경 - 길이: 02:52
2.5축 밀링 및 2축 절단에 대한 추가 팁
| 빠른 팁: 제너레이티브 언더컷 분석 게시 | 빠른 팁: 복제 및 편집을 통해 제너레이티브 솔루션 최대화 |
| 빠른 팁: 피쳐 제거 | 빠른 팁: 각기둥 내보내기 조정 |
| 빠른 팁: 제너레이티브 디자인에서 2축 및 2.5축 제조 제한 |