작업 3: 주둥이 작성
이 작업에서는 다음을 수행합니다.
- 원점 XY축에서 각진 구성 평면 작성
- 각진 평면에서 구성 간격띄우기 평면 작성
- 새 간격띄우기 평면을 사용하여 바디 뒷면의 중심에 타원 스케치. 이는 주둥이의 시작에 대한 프로파일입니다.
- 수평 축을 따라 새 타원을 교차하는 각진 구성 평면 작성
- 각진 타원 평면에서 간격띄우기된 구성 평면 작성
- 주둥이에 대한 입 프로파일로 사용할 새 구성 평면에 타원을 작성합니다.
- 작성한 두 개의 타원형 프로파일을 사용하여 주둥이를 작성합니다.
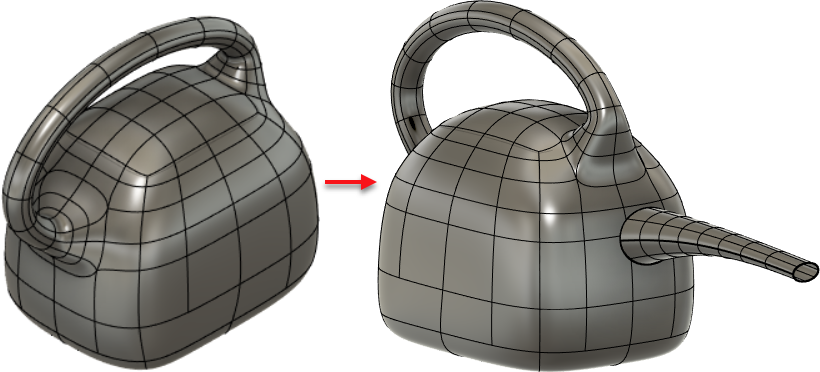
작업 2에서 작성한 핸들이 있는 물통(왼쪽), 주둥이가 있는 완성된 예(오른쪽)
필수 요건
- 작업 2가 끝나면 저장한 파일을 엽니다.
단계
XY 평면에서 7도 각진 평면을 작성합니다.
ViewCube의 상단 오른쪽 뒷면 구석을 클릭하여 모형을 회전합니다.
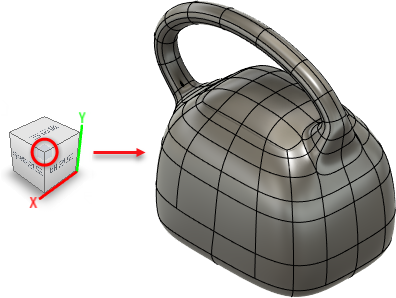
자유형 도구막대에서 구성 > 기울어진 평면을 클릭합니다.
X축을 클릭합니다.
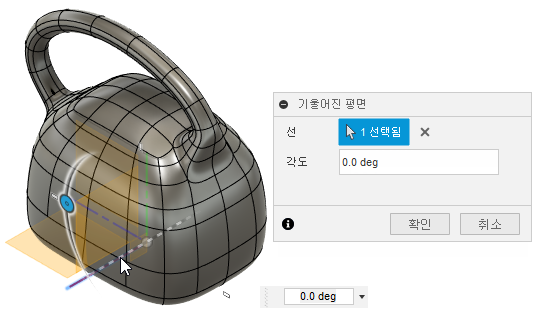
핸들을 아래로 끌어 새 평면을 7도 회전합니다.
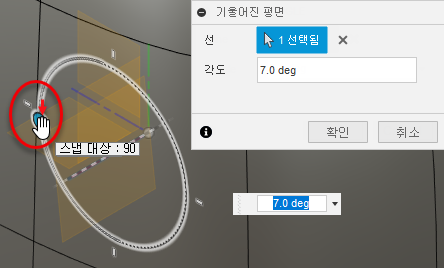
팁: 정확히 7도를 끌 수 없는 경우 각도 상자에 7도를 입력합니다.
확인을 클릭합니다.
XY 평면에서 7도 각도로 평면이 작성됩니다.
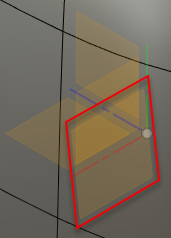
각진 평면으로부터 155mm 간격띄우기된 평면을 작성합니다.
자유형 도구막대에서 구성 > 평면 간격띄우기를 클릭합니다.
방금 작성한 각진 평면을 클릭합니다.
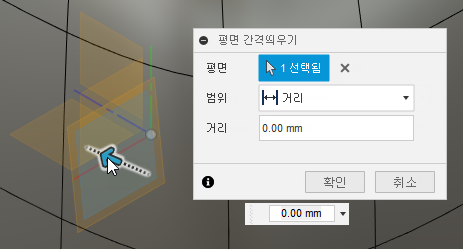
(바디의 뒷면으로) 바깥쪽으로 끕니다.
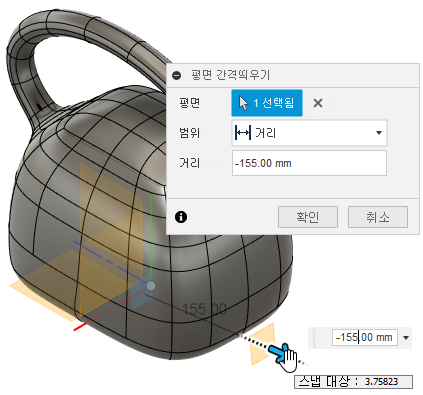
거리 상자에 155mm를 입력하고 확인을 클릭합니다.
이제 이 간격띄우기를 사용하여 물통 주둥이의 베이스로 사용할 타원을 그릴 수 있습니다.
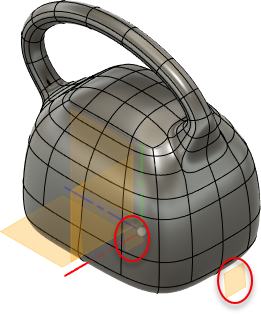
방금 작성한 간격띄우기 평면에서 바디 뒷면의 중심에 타원을 스케치합니다.
이 타원은 주둥이를 작성하는 데 사용되는 두 개의 프로파일 중 하나입니다.
디자인 하단에서 간격띄우기 평면을 마우스 오른쪽 버튼으로 클릭한 다음, 스케치를 클릭합니다.
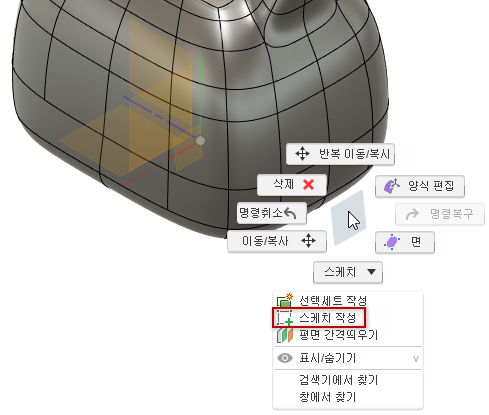
스케치 도구막대에서 작성 > 타원을 클릭합니다.
바디의 뒷면에서 세그먼트의 중심을 클릭하여 타원의 중심점을 배치합니다.
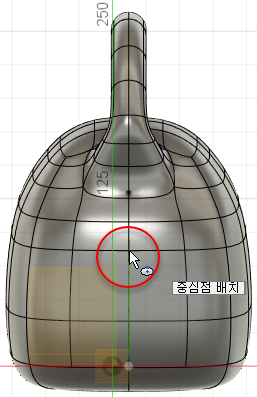
중심점의 오른쪽을 클릭하여 첫 번째 축 점을 작성하고 중심점 위를 클릭하여 타원을 작성합니다.
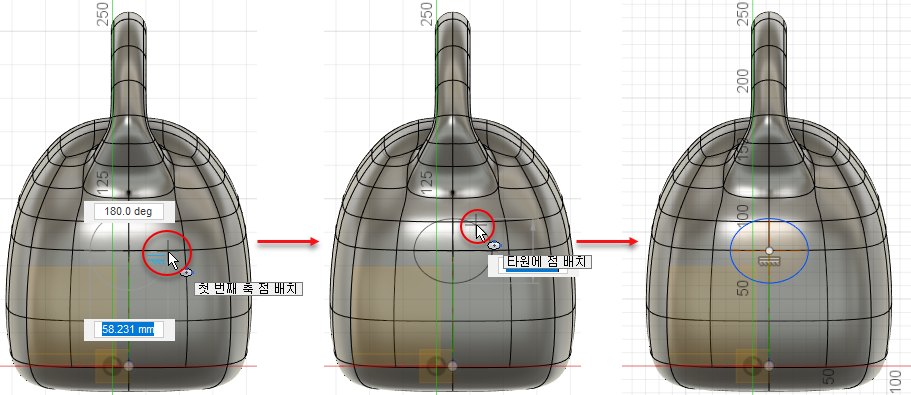
타원의 높이를 35mm로, 폭을 45mm로 설정합니다.
타원을 클릭한 다음, 스케치 도구막대에서 치수
 를 클릭합니다.
를 클릭합니다.타원 바로 위를 클릭하여 폭 반지름을 확인합니다.
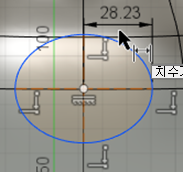
폭 반지름을 두 번 클릭하고 22.5mm 값을 입력하여 타원의 전체 폭이 45mm가 되도록 합니다.
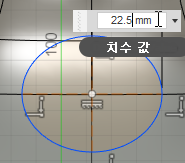
치수를 사용하도록 설정한 상태에서 타원을 클릭한 다음, 타원의 한 면을 클릭하여 높이 반지름을 확인합니다.
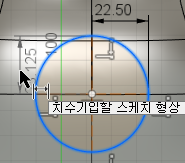
높이 반지름을 두 번 클릭하고 17.5mm를 입력하여 전체 높이가 35mm가 되도록 합니다.
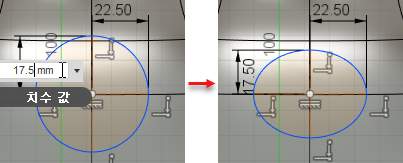
스케치 마무리를 클릭합니다.
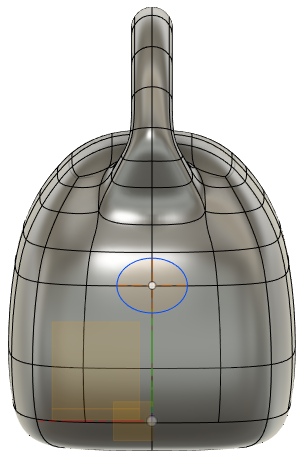
각도가 5도인 타원의 수평 축과 교차하는 평면을 작성합니다.
자유형 도구막대에서 구성 > 기울어진 평면을 클릭합니다.
타원의 수평 축을 클릭합니다.
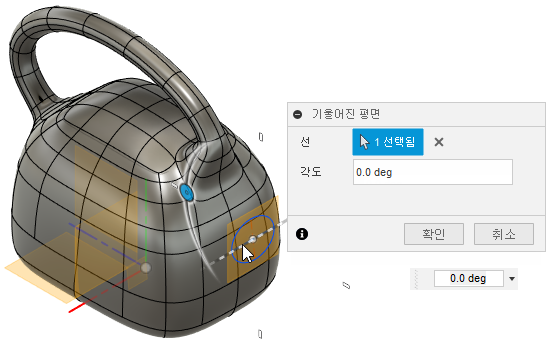
ViewCube에서 오른쪽을 클릭하고 줌 확대하여 새 평면을 더 잘 표시합니다.
각도 상자에 5도를 입력합니다.
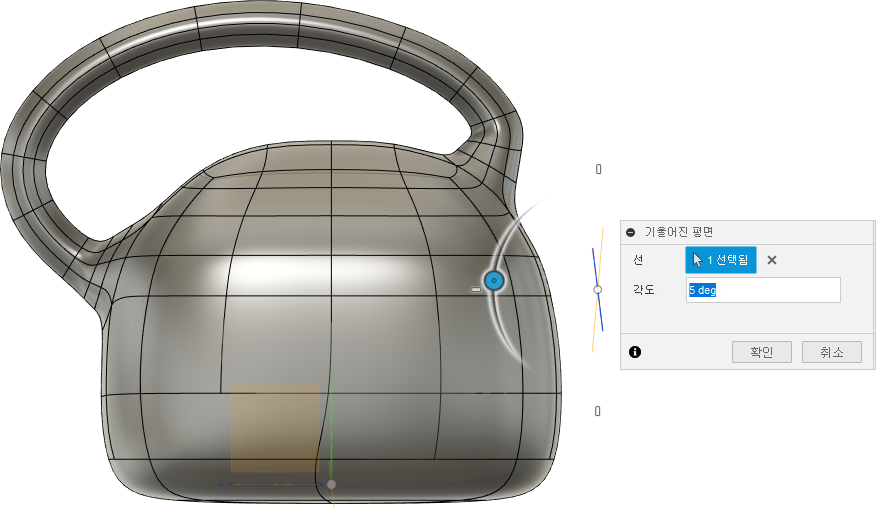
확인을 클릭하여 각진 평면을 작성합니다.
새 각진 평면으로부터 200mm 간격띄우기된 평면을 작성합니다.
자유형 도구막대에서 구성 > 평면 간격띄우기를 클릭합니다.
방금 작성한 각진 평면을 클릭합니다.
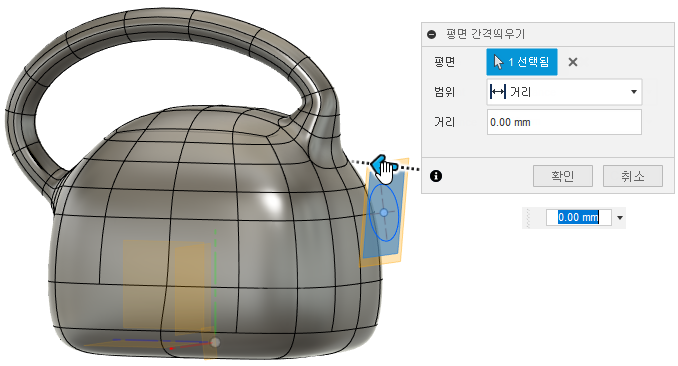
간격띄우기 평면이 200mm 떨어져 있을 때까지 바디 뒤쪽에서 멀리 끕니다.
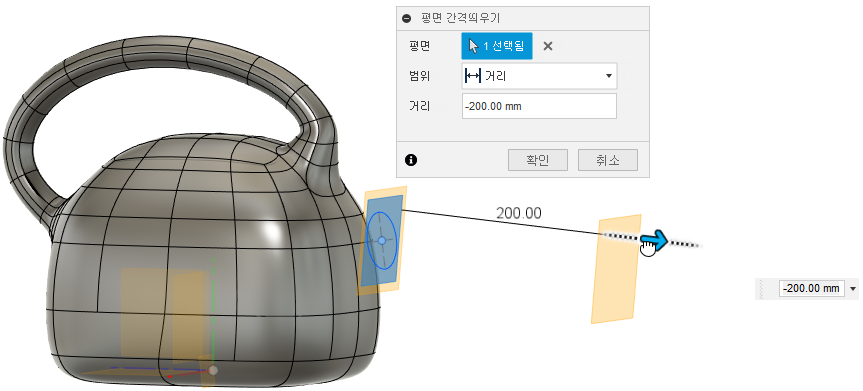
확인을 클릭합니다.
간격띄우기 평면이 작성됩니다. 이제 이 간격띄우기를 사용하여 물통 주둥이의 끝에 사용할 타원을 그릴 수 있습니다.
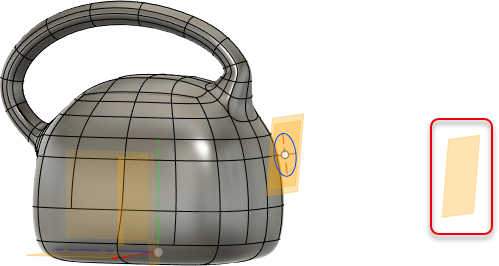
높이 15mm와 폭 25mm의 새 간격띄우기 평면에 타원을 작성합니다.
주: 이 단계에서는 이 튜토리얼의 다른 타원에 사용된 것과 다른 치수기입 방법에 대해 설명합니다. 두 가지 방법을 모두 시도해보고 가장 적합한 방법을 사용하십시오.
새 간격띄우기 평면을 마우스 오른쪽 버튼으로 클릭한 다음, 스케치 작성을 클릭합니다.
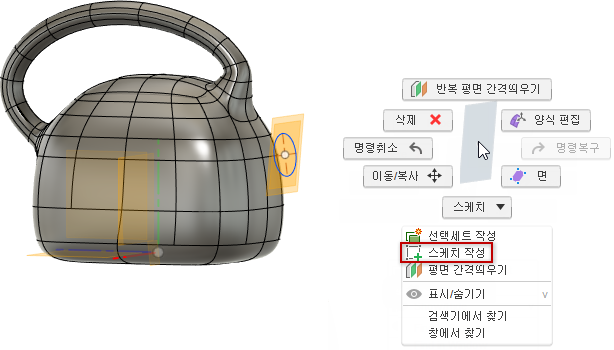
스케치 도구막대에서 작성 > 타원을 클릭합니다.
기존 타원의 상단을 클릭하여 새 타원의 중심점으로 설정합니다.
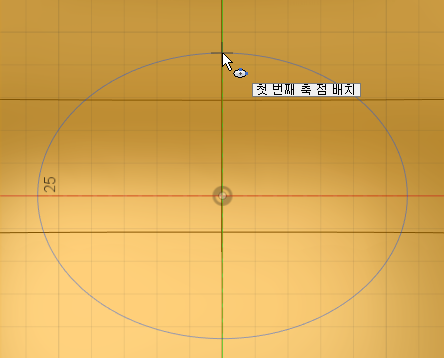
새 타원의 폭이 25mm에 도달할 때까지 수평 축을 따라 마우스를 오른쪽으로 이동한 다음, Enter 키를 눌러 폭을 설정합니다.
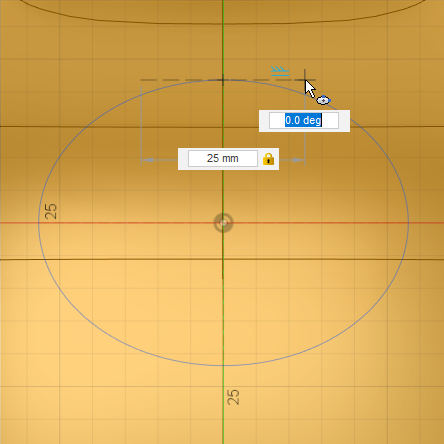
새 타원의 높이가 15mm에 도달할 때까지 위로 마우스를 가져간 다음, Enter 키를 눌러 높이를 설정합니다.
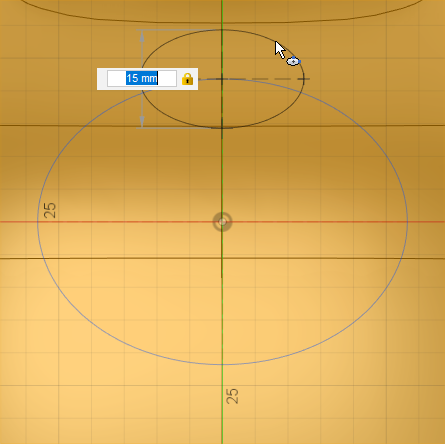
스케치 마무리를 클릭합니다.
타원이 작성됩니다.
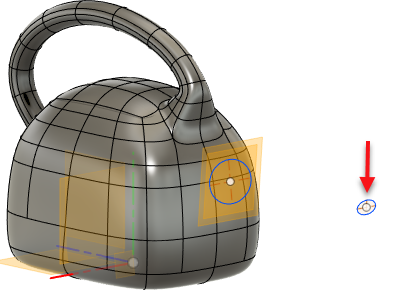
체인 선택을 사용으로 설정하고, 작은 타원의 로프트를 방향으로 설정하고, 테이크오프 무게를 1.5로 설정하고, 양방향으로 면 수를 8로 설정하여 작성한 두 개의 타원형 프로파일을 사용하여 주둥이를 작성합니다.
자유형 도구막대에서 작성 > 로프트를 클릭합니다.
로프트 대화상자가 표시됩니다.
로프트 대화상자에서 프로파일을 선택으로 설정한 상태에서 바디에 가장 가까운 타원을 클릭한 다음, 바디에서 더 멀리 떨어진 타원을 클릭합니다.
이렇게 하면 각각 프로파일 1과 프로파일 2로 설정됩니다.
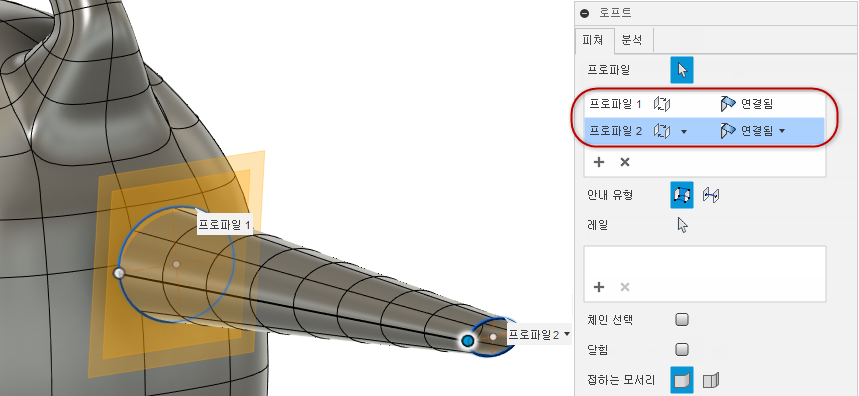
로프트 대화상자에서 더 작은 타원 프로파일의 로프트 유형(프로파일 2)을 방향으로 설정합니다.
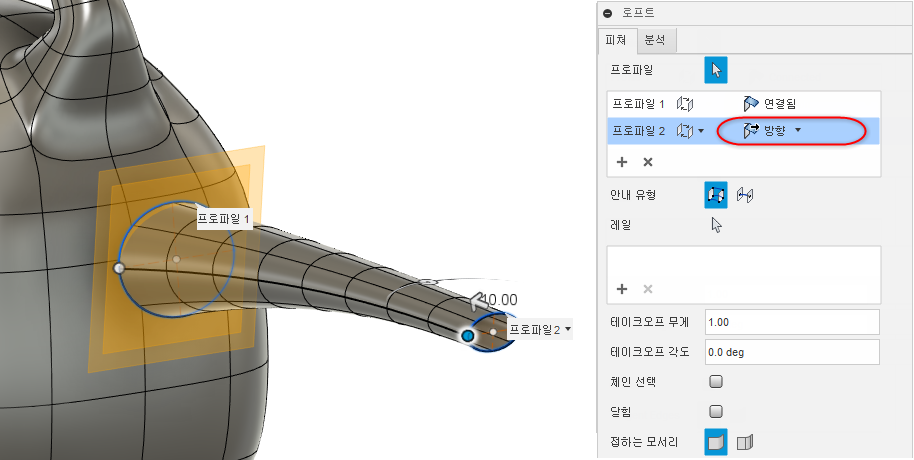
로프트 대화상자에서 이러한 값을 설정합니다.
- 테이크오프 무게: 1.5
- 체인 선택: 사용
- 면: 8(양방향으로)
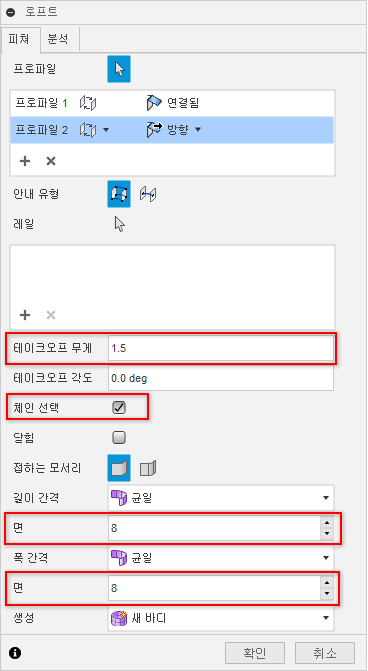
모든 구성 평면(원점 노드 및 구성 노드)에 대한 가시성을 끕니다.
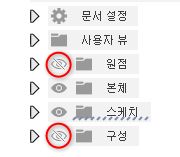
그러면 주둥이를 만들기 위해 작성한 각진 평면 및 간격띄우기 평면뿐만 아니라 원점 평면이 숨겨집니다.
확인을 클릭합니다.
주둥이가 작성됩니다.

작업을 저장합니다.
작업 3 요약
이 작업에서는 다음을 수행합니다.
- 원점 XY축에서 각진 구성 평면 작성
- 각진 평면에서 구성 간격띄우기 평면 작성
- 새 간격띄우기 평면을 사용하여 바디 뒷면의 중심에 타원 스케치. 이는 주둥이의 시작에 대한 프로파일입니다.
- 수평 축을 따라 새 타원을 교차하는 각진 구성 평면 작성
- 각진 타원 평면으로부터 간격띄우기된 구성 평면 작성
- 주둥이에 대한 입 프로파일로 사용할 새 구성 평면에 타원 작성
- 작성한 두 개의 타원형 프로파일을 사용하여 주둥이 작성
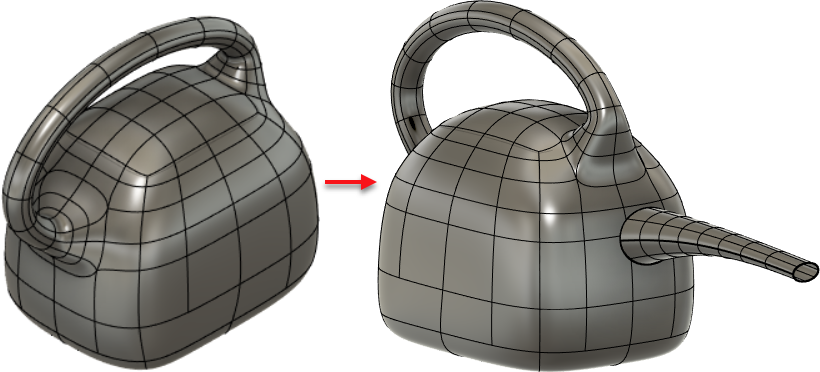
작업 2에서 작성한 핸들이 있는 물통(왼쪽), 주둥이가 있는 완성된 예(오른쪽)