작업 1: 접힌 하단 및 베벨 모서리가 있는 물통 상자 작성
이 작업에서는 다음을 수행합니다.
- X-Z 평면에 상자 기본체 작성
- 상자의 하단 면 삭제
- 상자의 측면을 아래쪽으로 돌출시키고 하단 모서리를 안쪽으로 축척
- 상자 하단의 구멍을 접힌 면으로 채우기
- 상단 8개 모서리를 비스듬히 깎기
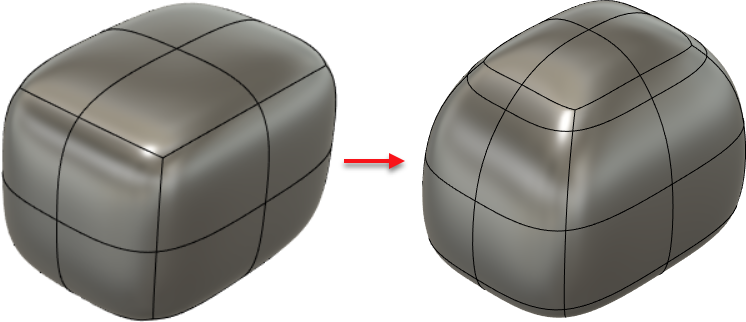
초기 상자 기본체(왼쪽)와 새로운 하단 면이 있는 완성된 예, 안쪽으로 축척된 하단 모서리, 돌출된(긴) 면 및 비스듬히 깎은 상단(오른쪽)
단계
중심 직사각형을 사용하여 X-Z 평면에 상자 기본체를 작성합니다. 해당 치수는 L: 185mm, W: 250mm, H: 185mm여야 하며, 각각 2개의 면이 있습니다.
Fusion에서 새 문서를 작성합니다.
Fusion 도구막대에서 작성 > 자유형 작성을 클릭합니다.
자유형 도구막대에서 작성 > 상자를 클릭합니다.
XZ 평면 위에 마우스를 놓으면 캔버스에서 강조 표시됩니다.
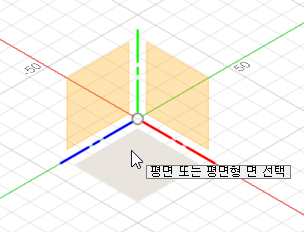
XZ 평면을 클릭하여 상자의 기준으로 선택합니다.
XZ 평면의 중심을 클릭하여 상자의 중심점을 설정합니다.
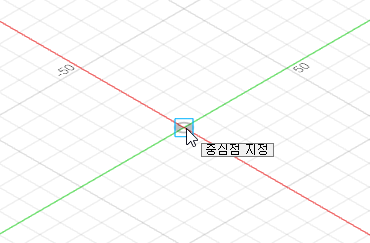
다른 점을 클릭하여 상자의 대략적인 크기를 설정합니다.
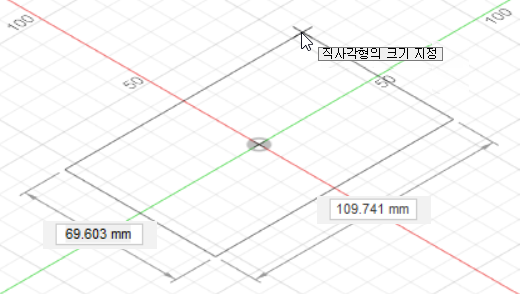
이렇게 하면 자유형이 작성되고 상자 대화상자가 열립니다.
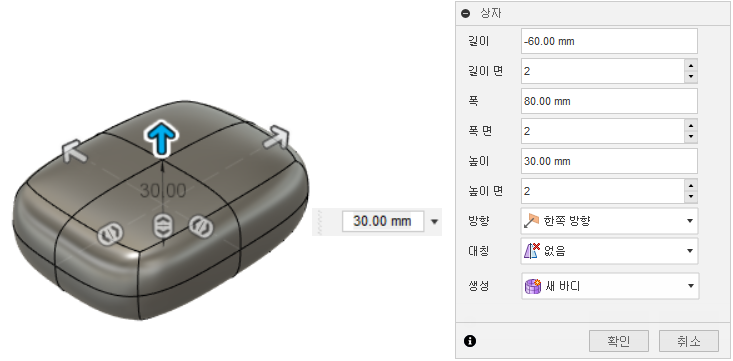
상자 대화상자에 이러한 값을 입력하고 확인을 클릭합니다.
길이: 185mm, 2개 면
폭: 250mm, 2개 면
높이: 185mm, 2개 면
(방향, 대칭 및 작업은 각각 한쪽 방향, 없음 및 새 바디로 둡니다.)
설정한 치수를 사용하여 상자가 작성됩니다. (전체 뷰를 보려면 줌을 조정해야 할 수도 있습니다.)
상자의 하단을 삭제합니다.
ViewCube의 정면 오른쪽 하단 구석을 클릭하여 상자의 하단을 표시합니다.
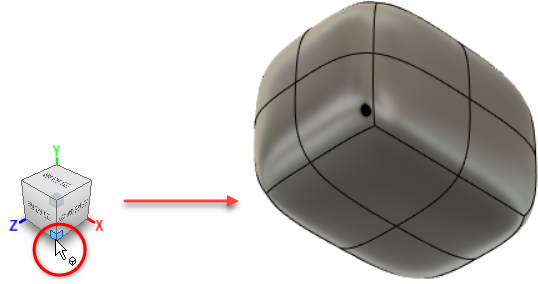
4개의 하단 면을 선택(Shift 키를 누른 채 클릭)하고 Delete 키를 누릅니다.
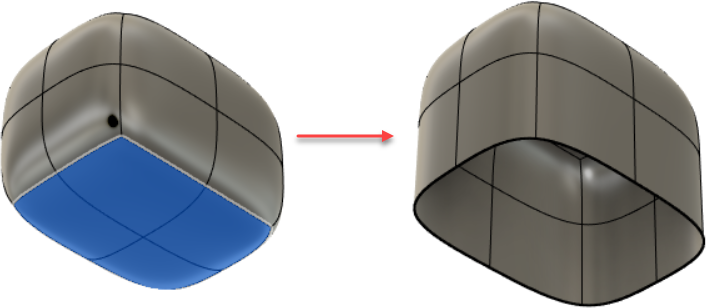
상자의 측면을 아래쪽으로 10mm 돌출시키고 하단 모서리를 안쪽으로 0.75배 축척합니다.
자유형 도구막대에서 수정 > 자유형 편집을 클릭합니다.
상자의 모든 하단 모서리를 선택(Shift 키를 누른 채 클릭)합니다.
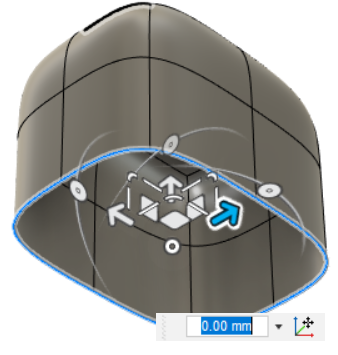
Alt 키를 누른 채 수직 화살표를 아래쪽으로 끌어 측면을 10mm 돌출시킵니다.
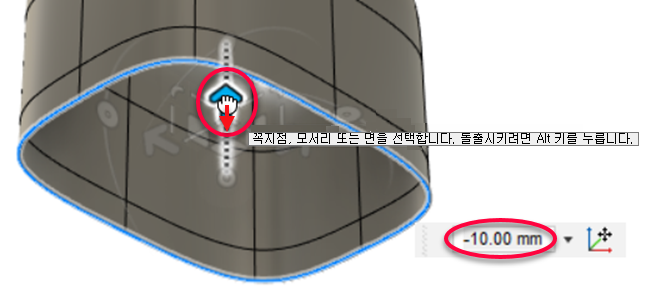 팁: -10mm를 정확히 끌 수 없는 경우 거리 상자에 값을 입력합니다.
팁: -10mm를 정확히 끌 수 없는 경우 거리 상자에 값을 입력합니다.모서리 핸들 중 하나를 축척 비율 0.75만큼 안쪽으로 끕니다.
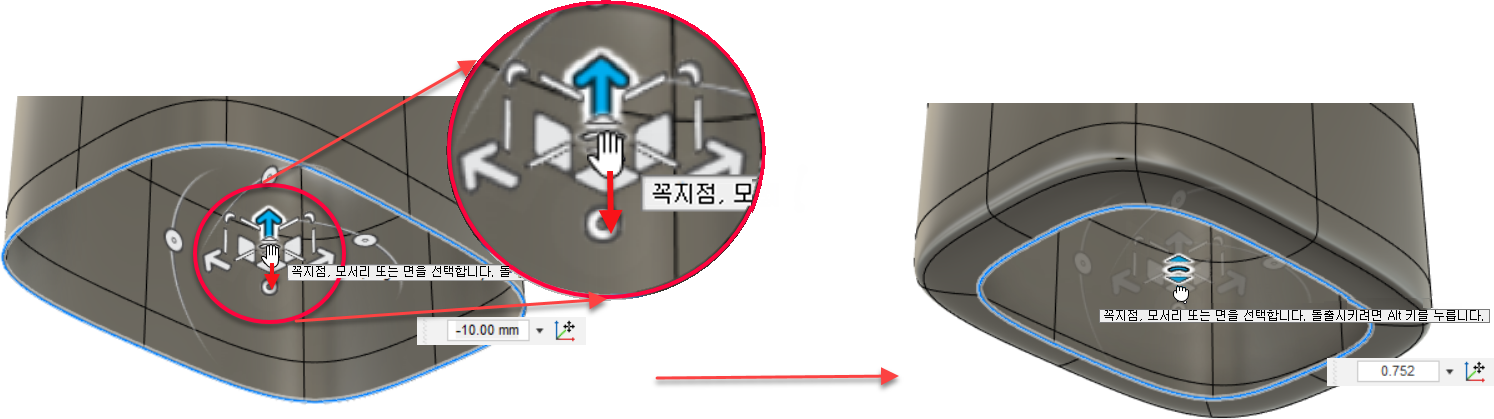
상자 하단의 구멍을 접힌 면으로 채웁니다.
자유형 도구막대에서 수정 > 구멍 채우기를 클릭합니다.
구멍 채우기 대화상자가 표시됩니다.
구멍 채우기 모드를 축소로 설정합니다.
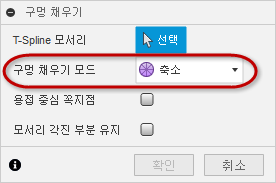
이렇게 하면 모든 꼭지점이 중심점으로 축소되어 구멍을 채웁니다.
(용접 중심 꼭지점 및 모서리 각진 부분 유지를 선택취소 상태로 둡니다.)
개구부의 모서리를 클릭하여 하단 면을 작성한 다음, 확인을 클릭합니다.
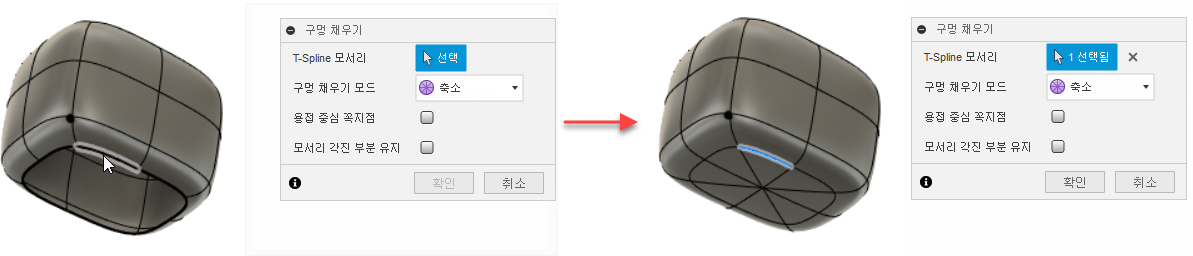
베벨 위치 0.5, 1 세그먼트를 사용하여 상단 8개 모서리를 비스듬히 깎습니다.
홈 뷰로 돌아갑니다.
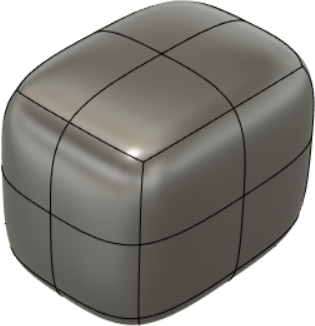
자유형 도구막대에서 수정 > 베벨 모서리를 클릭합니다.
T-Spline 모서리가 선택으로 설정된 상태에서 상자의 상단 8개 모서리를 클릭합니다.
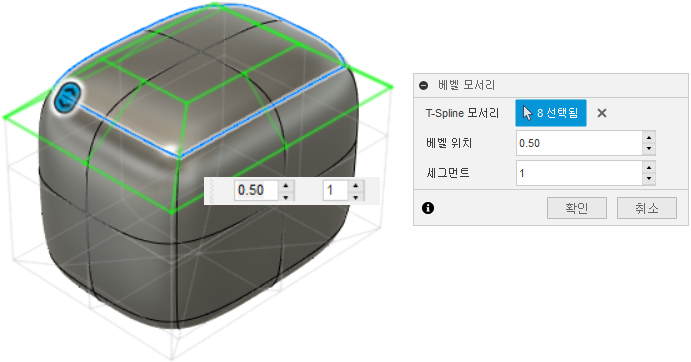
베벨 위치를 0.5로, 세그먼트를 1로 설정한 다음, 확인을 클릭합니다.
이렇게 하면 선택한 원래 모서리 아래에 8개의 새 면이 작성됩니다.
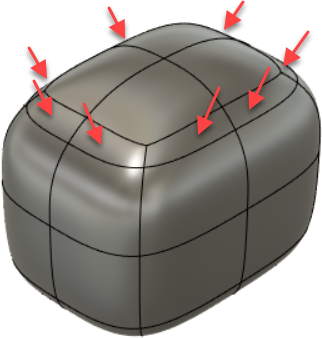
베벨 위치는 베벨이 확장되는 인접하는 면의 부분으로, 분수로 표시됩니다. 이 튜토리얼에서는 베벨이 상단 면의 절반(0.5)과 하단 면의 절반에 걸쳐 있으며 사이에 새 세그먼트가 삽입되어 있음을 확인할 수 있습니다.
세그먼트는 인접 면 사이에 작성되는 세그먼트 수를 결정합니다.
자유형 도구막대에서 수정 > 자유형 편집을 클릭합니다.
Shift 키를 누른 채 8개의 새 면을 클릭합니다.
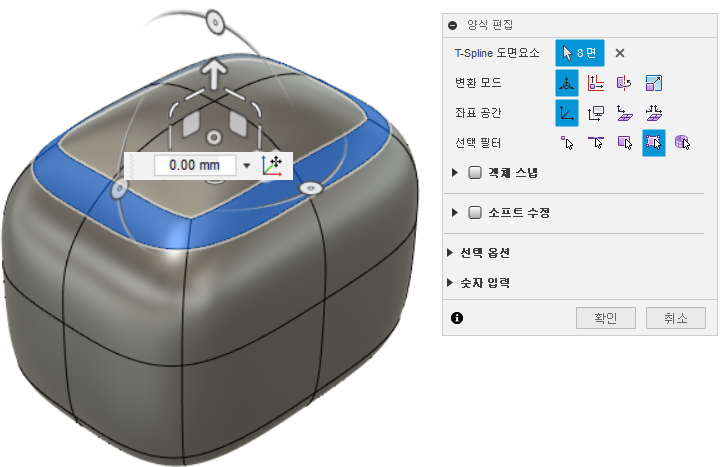
조작기의 맨 위 구석을 안쪽으로 끌고 값을 0.85로 설정합니다.
그러면 약간 더 원추형인 상단 곡면이 작성됩니다.
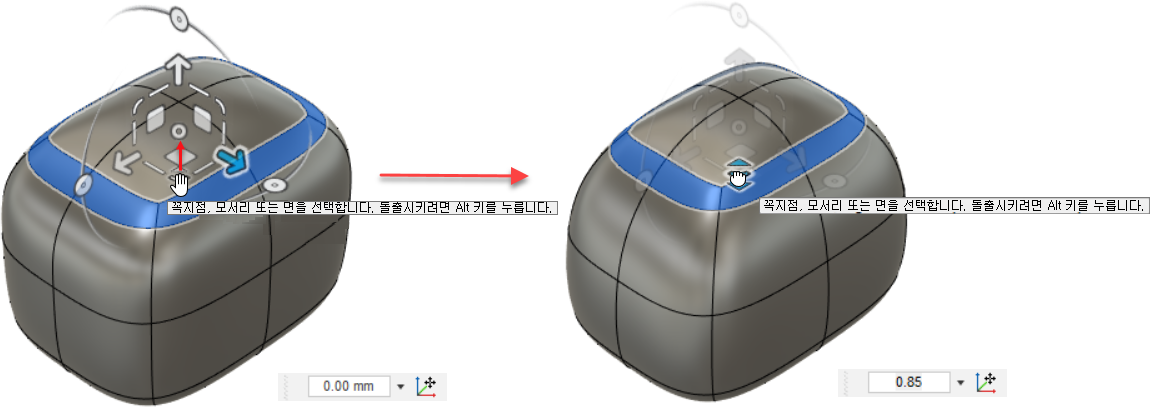
작업을 저장합니다.
작업 1 요약
이 작업에서는 다음을 수행했습니다.
- X-Z 평면에 상자 기본체 작성
- 상자의 하단 면 삭제
- 상자의 측면을 아래쪽으로 돌출시키고 하단 모서리를 안쪽으로 축척
- 상자 하단의 구멍을 접힌 면으로 채우기
- 상단 8개 모서리를 비스듬히 깎기
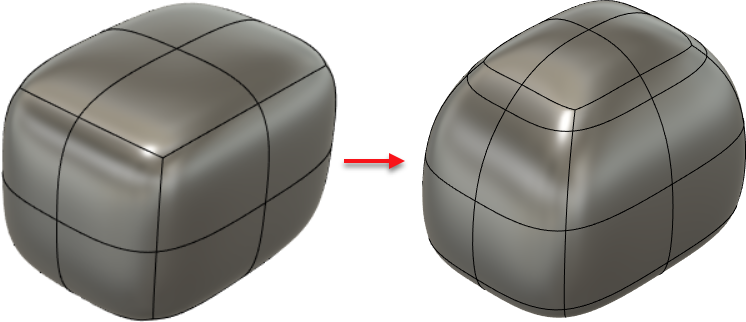
초기 상자 기본체(왼쪽)와 새로운 하단 면이 있는 완성된 예, 안쪽으로 축척된 하단 모서리, 돌출된(긴) 면 및 비스듬히 깎은 상단(오른쪽)