Capture Frames 도구
Capture Frames 도구를 사용하면 프레임을 디스크로 렌더링할 수 있습니다. 이 도구는 Story Editor 워크플로우에 통합되어 있으며 흐름을 통해 시작될 수도 있습니다. 흐름 사용에 대한 자세한 내용은 Stingray 흐름 노드 참조의 Capture Frames 범주를 참조하십시오.
다음 Capture Settings을 조정하여 출력을 제어할 수 있습니다. 자세한 내용은 프레임을 디스크로 캡처를 참조하십시오.
참고: Story Editor에서
을 클릭하여 Capture Frames 창을 엽니다.
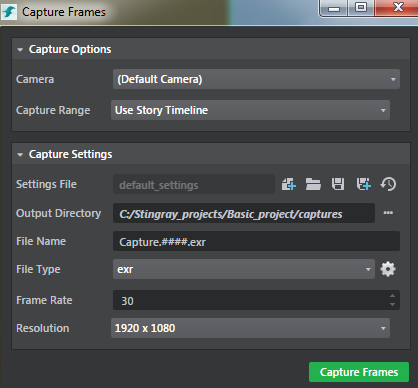
- Camera
- 캡처할 카메라를 선택합니다.
- 캡처 범위
-
캡처할 카메라의 사용자 정의 범위를 설정합니다. 애니메이션을 변경한 후 전체 스토리를 다시 캡처하는 대신 Capture Range를 지정한 다음 업데이트해야 하는 세부 정보만 신속하게 다시 캡처합니다. Custom Range - Seconds 또는 Custom Range - Frames를 선택할 수 있습니다. 전체 스토리를 캡처하려면 Use Story Timeline을 선택합니다.
범위를 설정할 때 스토리는 프레임 0에서 시작한다는 점에 주의해야 합니다. 출력 EXR 파일의 명명 규칙은 프레임으로 캡처하거나 시간(초)으로 캡처하거나 동일합니다. 예를 들어 스토리의 프레임 3에서 프레임 8까지 다시 캡처하려는 경우 File Name_3.exr에서 File Name_8.exr은 선택한 Output Directory에 대한 출력이며 기존 파일을 덮어씁니다.
네거티브 프레임을 캡처할 수도 있습니다. 이 프레임은-1.exr, 등으로 명명 규칙을 사용하며 스틸 프레임으로 출력됩니다.-2.exr - Settings File
-
새 설정 파일을 생성하거나 기존 파일을 엽니다. 새로운 캡처 설정 파일을 만들려면
 아이콘을 클릭하거나 Asset Browser에서 마우스 오른쪽 버튼을 클릭하여 Create > Capture Settings를 선택합니다.
아이콘을 클릭하거나 Asset Browser에서 마우스 오른쪽 버튼을 클릭하여 Create > Capture Settings를 선택합니다.
- Output Directory
- 출력을 저장할 디렉토리입니다.
- 파일 이름
-
저장된 각 파일에 사용되는 이름입니다. 파일 이름에는 출력 파일에서의 프레임 번호 위치를 나타내는 #### 프레임 패딩이 포함됩니다. # 패딩의 개수만큼 파일 이름이 있을 수 있습니다. 파일 이름에는 적어도 하나의 숫자 패딩이 있어야 합니다.
# 프레임 패딩은 파일 이름의 처음, 중간 및 끝에 있을 수 있습니다. 예를 들어 ###Filename.exr은 001Filename.exr, 002Filename.exr, ..,010Filename.exr 등의 프레임을 출력합니다. # 프레임 패딩 패턴이 여러 개인 경우 캡처 엔진은 항상 마지막으로 찾은 ## 패턴을 이름에 사용하여 패딩을 만듭니다. 예를 들어 My###Filename-####Capture.exr은 My###Filename-0000Capture.exr, My###Filename-0001Capture.exr, My###Filename-0002Capture.exr로 프레임을 출력하며 첫 번째 왼쪽 정렬 패턴은 무시됩니다. - File Type
-
출력의 파일 형식을 선택할 수 있습니다. 현재 프레임은 OpenEXR 형식(.exr)으로 내보내집니다. 이 도구는 캡처 시 OpenEXR의 세 가지 버퍼를 다음과 같이 제공합니다.
- default: sRGB 색공간의 출력 이미지.
- hdr_no_post: 선형 색공간의 HDR 버전.
- depth: 안정화된 깊이 채널.
- Frame Rate
- 캡처 중 게임 또는 편집기 재생을 시뮬레이션하는 데 사용되는 프레임 속도.
- 해결
- 캡처에 대한 해상도를 설정합니다. 1920 x 1080(기본값), 1280 x 780을 선택하거나 사용자 정의 해상도를 입력합니다. 여기에서 설정한 사용자 정의 해상도는 Flow에서 캡처할 때가 아니라 Story에서 캡처할 때만 사용할 수 있습니다.
참고: 렌더링된 OpenEXR 프레임은 기본적으로 ZIP 압축 방식을 사용합니다.
참고: 수준 변경을 고려하려면 수준을 컴파일하거나 캡처하기 전에 F5 키를 누르십시오. 이전에 프레임 캡처에 사용한 카메라를 Capture Frames 도구에 다시 추가한 다음 수준에서 삭제한 경우에는 특히 수준 변경을 고려해야 합니다.