Para editar recursos lineares na vista da seção transversal
Abra uma vista de seção transversal para editar recursos lineares extraídos a partir de dados de nuvem de pontos.
Com o recurso linear selecionado, clique com o botão direito do mouse e clique em Mostrar vista da seção transversal para abrir a janela Seção transversal do recurso linear.
Esta vista fornece edição adicional e controle de visualização ao modificar o recurso linear. É possível mover a meta-alça seção transversal na tela ou navegar diretamente na vista da seção transversal, e as alterações são refletidas nas duas vistas. Use a roda do mouse para aumentar ou diminuir o zoom na vista da seção transversal.
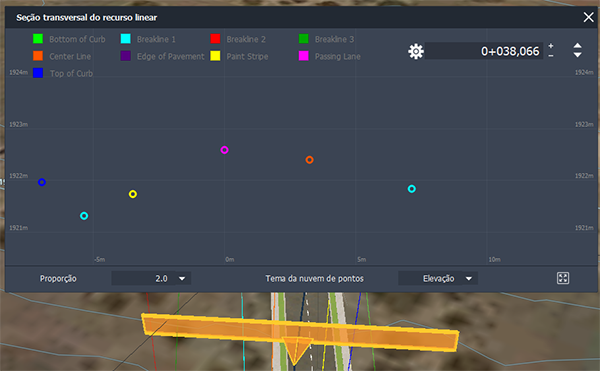
Se houver um arquivo CSV de imagem associado aos dados da nuvem de pontos, considere a possibilidade de usar a ferramenta Busca de imagem de nuvem de pontos para importar as imagens e exibir outra vista dos recursos enquanto trabalha na Vista da seção transversal. A imagem será atualizada para mostrar a localização da estaca do recurso linear atual.
Para navegar na Vista da seção transversal
A imagem e descrições a seguir realçam os controles que podem ser usados para tornar mais fácil visualizar e editar os vértices no recurso linear.
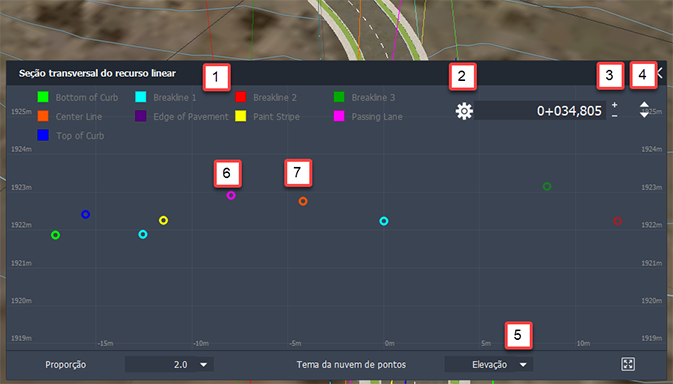
- A legenda é exibida no topo da janela para identificar o estilo do recurso linear para os vértices.
- Clique em
 para abrir a caixa de diálogo Configurações da seção transversal e modificar:
para abrir a caixa de diálogo Configurações da seção transversal e modificar:- Intervalo: a distância para mover a seção transversal com os botões +/- (legendado 3 na imagem). Nota: Se o recurso linear tiver muitas curvas, reduza o valor de intervalo conforme necessário para garantir uma extração precisa.
- Espessura: a profundidade da fatia de seção transversal. Aumente a espessura para ver mais da nuvem de pontos ao longo de um recurso linear.
- Limpeza automática de vértice: com esta opção ativada, quando você edita um vértice virtual na vista da seção transversal para criar um vértice real e mover para a próxima seção, os vértices entre as duas seções são removidos automaticamente. Esta opção está ativada por padrão.
- Utilize os botões +/- para mover uma distância constante. A distância é definida na caixa de diálogo Configurações da seção transversal.
- Utilize os botões das setas para alterar a localização da vista da seção transversal. É possível alternar entre as estacas críticas ou inserir valores diferentes para as estacas.
- Clique na seta para exibir as opções para alterar o tema da nuvem de pontos, como desejado, para visualizar os pontos. Os temas disponíveis incluem: intensidade, elevação e intensidade, elevação, e RGB.
- Vértice virtual (círculo oco): um ponto que o recurso linear passa, mas não através de um ponto que foi extraído durante o processo de geração do recurso linear.
- Vértice real (círculo sólido): um ponto que foi selecionado, editado ou inserido pelo algoritmo durante o processo de geração do recurso linear. Nota: Quando você seleciona um vértice na vista da seção transversal, são exibidos o código do estilo do recurso e a elevação.
Para adicionar, modificar ou excluir vértices
- Para alterar a posição de um vértice virtual e salvá-lo como um vértice real em um recurso linear, clique em um círculo oco (vértice virtual) e arraste o ponto. Ou clique no círculo e use as teclas de seta no teclado para alterar sua posição. Observe que o círculo oco agora é sólido para indicar que é um vértice real. O vértice real armazena as informações da localização para a nova posição.
- Crie recursos lineares na vista da seção transversal.
- Clique com o botão direito do mouse na vista de seção transversal, clique em Adicionar vértices e selecione o estilo de linha do recurso linear no menu.
- O vértice é inserido no local onde o cursor está posicionado.
- Se necessário, clique e arraste para modificar a posição do vértice.
- Navegue na vista usando os botões + e - ou od botões de seta. À medida que você move a vista da seção transversal, o InfraWorks extrai o recurso linear e desenha a linha.
- Para remover um vértice, selecione o ponto, clique com o botão direito do mouse e clique em Excluir vértices, ou selecione o ponto e pressione Delete. O vértice é removido do recurso linear. Observe que um ponto base (um vértice real extraído ao gerar o recurso linear) não pode ser excluído.
Para agrupar e desagrupar vértices
Para facilitar as modificações, você pode agrupar vértices na vista de seção transversal. Mover um grupo de vértices pode ser útil ao modificar pontos que representam uma estrutura sólida, como um meio-fio ou uma barreira. Os grupos são mantidos em todas as estacas relevantes da sessão atual do InfraWorks. Quando você fecha e reinicia o aplicativo, os grupos não são mantidos.
| Se você deseja... | Então... |
|---|---|
| agrupar vértices | Mantenha a tecla Ctrl pressionada enquanto clica nos vértices na vista da seção transversal. Clique com o botão direito do mouse e clique em Agrupar vértices. Um quadro sólido é exibido em torno do grupo quando um ou mais vértices são selecionados. |
| editar um vértice que seja parte de um grupo | Selecione um vértice para selecionar o grupo e, em seguida, selecione o vértice que deseja alterar. Uma linha tracejada é exibida em torno do grupo. Arraste o vértice para alterar a localização, conforme necessário. O vértice ainda faz parte do grupo, e o quadro do grupo é ajustado conforme necessário. |
| adicionar vértices a um grupo | Selecione o grupo. Enquanto pressiona a tecla Ctrl, clique nos vértices que deseja adicionar ao grupo. Clique com o botão direito do mouse e clique em Agrupar vértices. |
| excluir todos os vértices do grupo | Selecione o grupo, clique com o botão direito do mouse e clique em Excluir vértices. |
| desagrupar vértices | Selecione o grupo, clique com o botão direito do mouse e clique em Desagrupar vértices. |