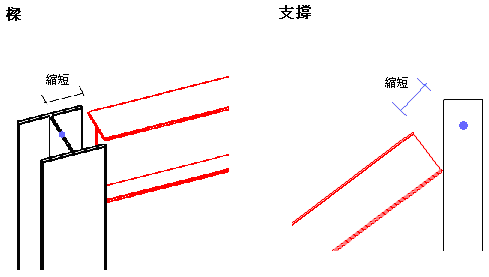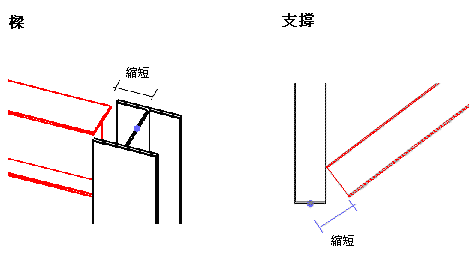Revit 柱、樑和支撐可以匯出至 AutoCAD Architecture,每個都可以在其中轉換為相應類型的 AutoCAD Architecture 結構構件。
匯出的輪廓和曲線不含縮短 (請參閱〈縮短〉)、切割、孔及其他此類修改。在沒有統一輪廓時,會建立 AutoCAD Architecture 量體元素而不會建立結構構件。對於從 Revit 匯出的每個族群類型,會建立自訂的 AutoCAD Architecture 型式,並會將該型式指定給結構構件。Revit 中同一族群類型的物件將在 AutoCAD Architecture 中具有相同的型式。
AutoCAD Architecture性質會從 Revit 性質產生,如下所示:
| AutoCAD Architecture 性質 | Revit 性質 |
|---|---|
| 描述 | 備註 (識別資料) |
| 層 | Revit 圖層對映檔。若要取得更多資訊,請參閱〈DWG/DXF 匯出的層對映〉和〈DGN 匯出的層對映〉。 |
| 型式 | 類型 |
| 構件類型 (樑/支撐/柱) | Revit 物件類型 |
| 開始偏移 |
|
| 終點偏移 |
|
| 邏輯長度 |
|
| 轉動 | 0 (預設值) |
| 對正 |
|
| 使用整體範圍進行調整 | 是 (預設值) |
| 起點 X/Y/Z | 起點曲線的 X/Y/Z 座標 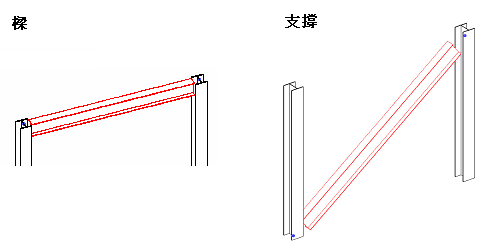 |
| 終點 X/Y/Z | 終點曲線的 X/Y/Z 座標 |
| 旋轉 |
|
| 立面 | 沒有對應的性質;由 AutoCAD Architecture 以曲線的 X/Y/Z 座標為基礎進行計算 |
| 其他資訊 (位置) | 沒有對應的性質 |
| 修剪平面 | 沒有對應的性質 |
| 超連結 | 沒有對應的性質 |
| 注意事項 | 沒有對應的性質 |
| 參考文件 | 沒有對應的性質 |
在 Revit.ini 的「匯出」區段,加入鍵值 ExportACAObjects,然後將其值設定為 1。
將 Revit 結構構件匯出至·AutoCAD Architecture 的步驟
在 AutoCAD Architecture 中開啟匯出的圖面
- 在 Revit 中建立結構構件。
- 按一下

 「匯出」
「匯出」 「CAD 格式」
「CAD 格式」
 (DWG 檔案)。
(DWG 檔案)。 - 在「DWG 匯出」對話方塊中,於「選取匯出設置」下按一下
 (修改匯出設置)。
(修改匯出設置)。 - 在「修改 DWG/DWF 匯出設置」對話方塊中,按一下「實體」頁籤。
- 選取「匯出為 AutoCAD Architecture 和 AutoCAD MEP 物件」選項。
- 在「偏好」下,選取「AutoCAD Architecture 物件或幾何圖形」。
如果正在匯出的 Revit 結構構件不是純擠出 (例如由於混凝土接合清理而導致其蓋頂、凹口、孔或造型發生變更),則您可以選擇建立看似與 Revit 結構構件基本相同的 AutoCAD Architecture 物件。在此情況下,您可以選取「AutoCAD Architecture 物件」。
若要保留 Revit 結構構件的精確幾何圖形並建立 AutoCAD Architecture 量體物件,請選取「幾何圖形」。
註: 您可以將結構構件族群設定為永遠匯出成幾何圖形。在族群編輯器中開啟結構構件族群或開始建立結構構件族群。按一下「建立」頁籤 「性質」面板
「性質」面板
 (族群品類與參數)。選取參數「永遠匯出成幾何圖形」,然後按一下「確定」。
(族群品類與參數)。選取參數「永遠匯出成幾何圖形」,然後按一下「確定」。 - 依需要在其他頁籤指定匯出選項,然後按一下「確定」。
- 在「DWG 匯出」對話方塊中,對於「匯出」,選取「<在工作階段中的視圖/圖紙集>」。
- 選取要匯出的 3D 視圖。請參閱〈建立視圖和圖紙集〉和〈選取要列印的視圖〉。
- 按一下「下一步」。
- 在「匯出 CAD 格式」對話方塊中,確認已選取「AutoCAD DWG 檔案 (*.dwg)」做為「檔案類型」。
- 按一下「確定」。
選取的視圖會匯出為 DWG 檔案。
- 開啟 AutoCAD Architecture。
- 按一下

 「開啟」
「開啟」 「圖面」,然後開啟匯出的 DWG 檔案。
「圖面」,然後開啟匯出的 DWG 檔案。 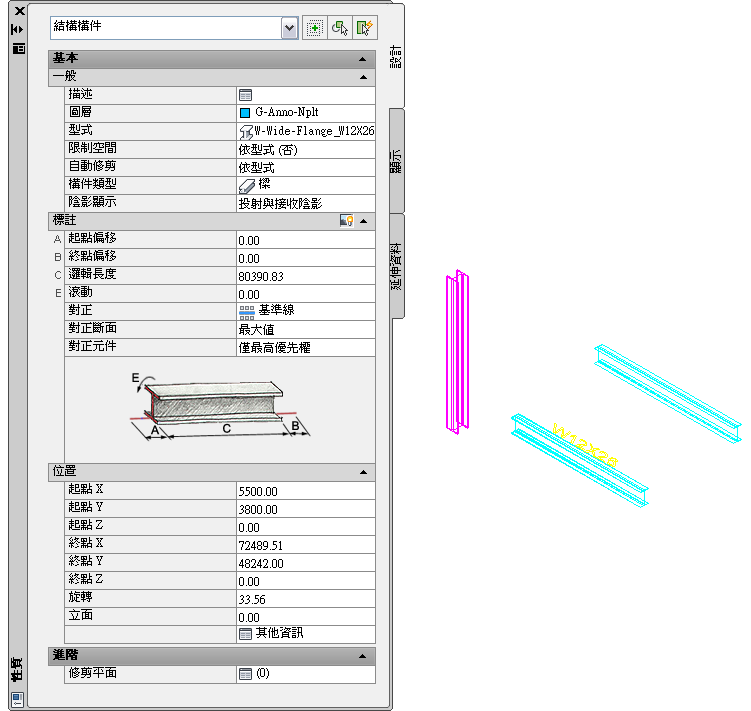
如有必要,您可以在 AutoCAD Architecture 中修改結構構件。如需更多資訊,請在 AutoCAD Architecture 說明中搜尋「結構構件」。