您可以直接從用戶端開啟和編輯檔案。開啟的檔案版本取決於您所使用的 Vault 版本:
- 在 Vault Basic 中,會從 Vault 中擷取最新版本,以及儲存在 Vault 中的任何子系。
-
在 Vault Workgroup 和 Vault Professional 中,會從 Vault 中擷取所選版序的最新版本,以及儲存在 Vault 中的所有子系。
從 Vault 開啟
您也可以指定在開啟檔案時是否出庫使用檔案。出庫使用檔案後,便可以對檔案進行編輯。如果不出庫使用檔案,該檔案將為唯讀狀態。
Vault 用戶端
- 執行以下任一項動作:
- 選取檔案,然後選取「檔案」
 「開啟」。
「開啟」。 - 在某個檔案上按一下右鍵,然後從關聯式功能表中選取「開啟」。系統將提示您出庫使用選取的檔案。
如果偏好舊式行為,管理員可以在規劃檔中重新啟用此行為。
- 選取下列其中一個選項:
- 選取「是」,可從 Vault 中出庫使用該檔案並使用相應的應用程式將其開啟。該檔案為可編輯。編輯完檔案後,將儲存所做的變更並將其重新入庫納管至 Vault。
- 選取「否」,可從 Vault 中取得該檔案並使用相應的應用程式將其開啟,而不出庫使用該檔案。該檔案為唯讀。
AutoCAD 增益集
從 Vault 開啟檔案會從 Vault 開啟既有圖檔。若要修改 Vault 中的檔案,您必須出庫使用該檔案。您可以在本端磁碟機上對其進行編輯。
未出庫使用的本端複本是唯讀的。
必須符合下列每個條件,才能從 Vault 開啟檔案以進行編輯:
- 您必須登入包含要編輯之檔案的 Vault。
- 該檔案必須為入庫納管狀態。該檔案不能出庫使用至其他使用者。
- 您必須具有出庫使用檔案以進行編輯的權限。
如果檔案的工作複本比 Vault 中的版本舊,則會提示您取代工作複本。如果目前已出庫使用工作複本,則不會將其取代。
「從 Vault 開啟檔案」中的功能
|
搜尋位置 |
展示作用中的目錄路徑。 |
|
顯示「尋找」對話方塊,以便可以搜尋 Vault 中的任何檔案。 |
|
|
位置 |
將目前 Vault 的最上層級展示為根層級。導覽至您要開啟的檔案。 |
|
檔案清單 |
主視窗展示在作用中的 Vault 中定義的資料夾。按兩下資料夾,以展示其包含的檔案,然後導覽至您要開啟的檔案。 |
|
檔名 |
指定要開啟的檔案,輸入檔名,或從列示的檔案中選取檔案。 註: 如果檔案名稱是斜體,則說明該檔案是具有不同檔名的歷史修訂。
歷史版序功能適用於 Autodesk Vault Workgroup 和 Vault Professional。 |
|
類型的檔案 |
篩選檔案清單,結果只包括特定類型的檔案。請按一下箭頭來展示清單,再亮顯選取一個檔案類型。 |
|
版序 此功能適用於 Autodesk Vault Workgroup 和 Vault Professional。 |
指定要開啟之檔案的版序。 |
|
已發行者優先 此功能適用於 Autodesk Vault Workgroup 和 Vault Professional。 |
指示所下載的相關檔案應為版序中的已發行版本。 |
|
開啟選項 |
按一下「開啟」按鈕旁邊的向下箭頭,以選取「開啟」選項。 |
|
開啟 (出庫使用) 出庫使用選取的檔案。 |
|
|
開啟 (全部出庫使用) 出庫使用選取的檔案和所有外部參考。 註: 在 Autodesk Vault Workgroup 和 Vault Professional 中,如果所選檔案的任何子系不是最新版序,將停用「全部出庫使用」選項。
|
|
|
開啟 (唯讀) 以唯讀模式開啟您選取的檔案。 註: 僅下載目前未出庫使用的檔案。如果檔案的工作複本比 Vault 中的版本舊,則會提示您取代工作複本。如果目前已出庫使用工作複本,則不會將其取代。
|
|
|
取消 |
取消檔案開啟作業,並關閉對話方塊。 |
從 Vault 開啟檔案
使用「從 Vault 開啟」,可存取 Vault 中的檔案,以進行檢視或編輯。若要修改 Vault 中的檔案,您必須出庫使用該檔案,並且在您的本端磁碟機中使用。您必須登入 Autodesk Vault Server,才能開啟和出庫使用檔案。
- 如果您沒有資料庫的本端複本,請使用 Autodesk Vault 取得這些檔案的本端複本。
- 使用 Autodesk Vault 出庫使用資料庫。
- 在 AutoCAD 或 AutoCAD Mechanical 中出庫使用.dwg 檔案。
- 在「Autodesk Vault」工具列上,選取「從 Vault 開啟」。
在 AutoCAD Electrical 中,開啟專案管理員。從「專案選取」功能表中,選取「從 Vault 開啟專案」。
註: 如果您未登入 Vault,則會顯示「Vault 登入」對話方塊。 您必須登入 Vault,才能從 Vault 開啟檔案。 - 在「選取檔案」對話方塊中,導覽至要開啟的檔案,然後選取它。您也可以搜尋 Vault 中的某個檔案。
- 按一下「尋找」以在 Vault 中尋找檔案。
- 從搜尋結果清單中,選取要開啟的檔案,然後按一下「確定」。 此檔案即會加入至檔名欄位。
在 AutoCAD Electrical 的「選取專案」對話方塊中,導覽至專案定義檔案,然後將其選取。若要維護在專案檔中定義的圖檔之間的關係,您必須在從 Vault 開啟專案時,出庫使用專案檔中指定的所有檔案。
-
Autodesk Vault Workgroup 和 Vault Professional 使用者。從「修訂」清單中選取該檔案的修訂。
-
Autodesk Vault Workgroup 和 Vault Professional 使用者。按一下「已發行者優先」
 ,開啟所選檔案版序的已發行版本,而不是最新版本。
,開啟所選檔案版序的已發行版本,而不是最新版本。 - 從「開啟」下拉式清單中,選擇出庫使用並開啟檔案、出庫使用並開啟所有相關檔案,或開啟檔案而不從 Vault 出庫使用。
- 按一下「開啟」以完成作業,或「取消」以解除作業,並關閉對話方塊。
Inventor 增益集
您可以開啟儲存在 Vault 中的任何 Autodesk Inventor 檔案。
瞭解「從 Vault 中選取檔案」對話方塊
從 Vault 選取要開啟或置入目前專案中的檔案。
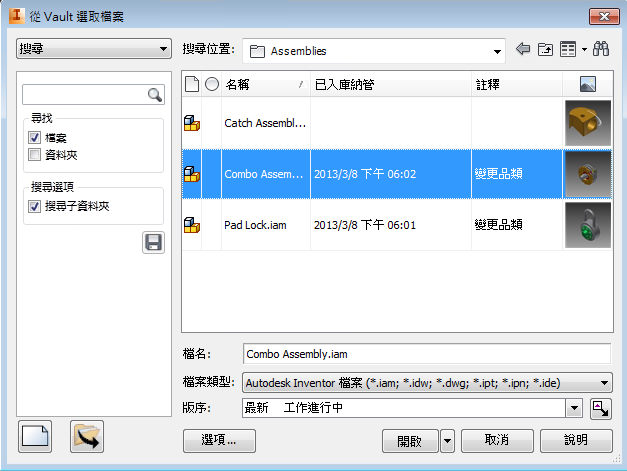
| 存取: |
|
從 Vault 功能區中選取「開啟」。 |
「從 Vault 中選取檔案」對話方塊功能
- 「搜尋/我儲存的搜尋/我的捷徑」下拉式功能表
- 在以下三者之間切換:搜尋 Vault、Autodesk Vault 中建立的捷徑以及使用「尋找」對話方塊建立的已儲存搜尋,以協助您快速找到所需的檔案。 註: 可以在此處管理捷徑,也可以使用 Autodesk Vault 管理捷徑。
- 搜尋位置
- 從目前的 Vault 中選取路徑,或選取搜尋資料夾。
- 檢視
- 可讓您選取在顯示檔案時,要顯示詳細資料、顯示為清單,或顯示為小、中或大圖示。
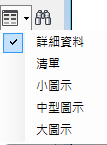
- 尋找

- 將顯示「尋找」對話方塊,以便您可以進一步自訂在 Vault 中搜尋檔案。
- 檔名
- 指定要開啟的檔案,輸入檔名,或從列示的檔案中選取檔案。
- 檔案類型
- 篩選檔案清單,僅包括特定類型的檔案。按一下箭頭以展示清單,然後選取一個檔案類型。
- 修訂
- 展示所選檔案的版序。按一下此欄位旁邊的下拉箭頭,會顯示所選檔案的所有版序和對應的生命週期狀態。
- 已發行者優先
 與未發行者優先
與未發行者優先 
- 在預設為最新版序的已發行版本或取得檔案版序的最新版本之間切換。
- 選項
-
如果可用,會開啟「檔案開啟選項」對話方塊。開啟或置入的檔案類型可確定可用的選項。例如,開啟或放置 Autodesk Inventor 組合時,您可以指定要載入的詳細等級。此外,您可以指定是否延期更新開啟 IDW 檔案時,或是否開啟的組合中 「Express」模式。
請參閱〈使用詳細等級和 Vault 檔案〉,以取得更多資訊。
- 快速啟動
-
從「從 Vault 開啟」進行存取時:請按一下「開啟檔案」按鈕,以切換至「檔案開啟」對話方塊。按一下「新檔案」按鈕,以切換至「新檔案」對話方塊。
從「從 Vault 置入」進行存取時:請按一下「置入元件」對話方塊,以切換至「置入元件」對話方塊。註: 建議的方法是每個 Vault 中僅使用單個專案檔。如果在單一 Vault 中使用多個專案檔案並且開啟目前專案之外的資料夾中的檔案,請解析其連結。 - 使用 iMate
-
使用 iMate 匹配置入元件。僅適用於「從 Vault 置入」。
開啟儲存在 Vault 中的檔案
- 從 Vault 功能區中選取「開啟」。 註: 在「快速啟動」下:若要切換至「開啟檔案」對話方塊,請按一下「開啟檔案」按鈕。若要切換至「新檔案」對話方塊,按一下「新檔案」按鈕。
-
在 iMate 下:您可以使用 iMate 交互放置,也可以在放置時自動產生 iMate
在「從 Vault 中選取檔案」對話方塊中,找到並選取目前專案中的一個或多個檔案。
註: 您可以透過在視窗一角上按一下並拖曳至所需大小,來重調對話方塊大小。在整個工作階段將一直保持調整後的大小。註: 如果「檔名」欄位以斜體顯示檔名,則說明該檔案是與最新修訂有著不同檔名的歷史修訂。歷史版序功能適用於 Autodesk Vault Workgroup 和 Vault Professional。
- 從「搜尋位置」清單中,選取 Vault 中的資料夾。資料夾內容將顯示在檔案清單中。從清單中選取檔案。
- 從「我的捷徑」清單中,選取 Vault 捷徑。如果此捷徑指向特定檔案,則會在檔案清單中選取此檔案。如果此捷徑指向 Vault 中的目錄,則將在檔案清單中顯示此目錄中的檔案。選取一個檔案。 註: 可以在「從 Vault 中選取檔案」對話方塊及 Autodesk Vault 中管理捷徑。
- 按一下「我的捷徑」,然後選取「我的儲存的搜尋」。將列示使用「尋找」對話方塊建立的所有搜尋資料夾。從清單中選取搜尋資料夾。將執行搜尋,並且搜尋結果將顯示在檔案清單中。選取一個檔案。 註: 若要中斷正在進行的搜尋,請在檔案清單中按一下右鍵,然後選取「停止搜尋」。註: 在「快速啟動」下:若要切換至「開啟」對話方塊,請按一下「開啟」按鈕。若要切換至「新檔案」對話方塊,請按一下「新檔案」按鈕。
-
Autodesk Vault Workgroup 和 Vault Professional 使用者。從「修訂」清單中選取該檔案的修訂。如果選取了多個檔案,則將停用此功能。
-
Autodesk Vault Workgroup 和 Vault Professional 使用者。選取「發行版本優先」勾選方塊,以開啟所選檔案修訂的已發行版本,而不是最新版本。
- 從「開啟」下拉式清單中,選擇出庫使用並開啟檔案、出庫使用並開啟所有相關檔案,或開啟檔案而不從 Vault 出庫使用。按一下「開啟」。將開啟所選檔案。
在 Autodesk Vault Workgroup 和 Vault Professional 版本中,如果所選檔案的任何子系不是最新版序,將停用「全部出庫使用」選項。
捷徑
在 Autodesk Vault 中建立的捷徑可在「從 Vault 中選取檔案」對話方塊中獲得。您也可以在「從 Vault 選取檔案」對話方塊中建立、刪除和整理捷徑。對捷徑所做的任何變更或添加均反映在 Autodesk Vault 中。
建立捷徑
- 在檔案清單中的檔案或資料夾上按一下右鍵,然後選取「建立捷徑」。
會將一個捷徑加入至「我的捷徑」清單以及 Autodesk Vault 中。
建立捷徑群組
- 在既有捷徑群組或「新群組」上按一下右鍵,然後選取「新群組」。
- 可將既有捷徑拖放至新群組。
會將新捷徑群組加入至「我的捷徑」清單以及 Autodesk Vault 中的捷徑中。
刪除捷徑
- 在捷徑上按一下右鍵,然後選取「刪除」。
會從「我的捷徑」清單以及 Autodesk Vault 中的捷徑中移除所選捷徑。
更名捷徑
- 在單個捷徑或群組上按一下右鍵,然後選取「更名」。
- 輸入捷徑或群組的新名稱,然後按 Enter。
將在「我的捷徑」清單以及 Autodesk Vault 中的捷徑中更名所選捷徑。
搜尋
透過搜尋,您可以快速方便地找到檔案和資料夾。
基本搜尋 –「基本搜尋」使用搜尋關鍵字來尋找包含搜尋關鍵字的任何性質。結果會顯示在網格中。
依性質搜尋 – 性質搜尋可讓您根據檔案性質細化搜尋準則。如果您知道要用於搜尋的確切性質,請使用此功能。
按一下「搜尋」文字方塊會彈出一個下拉式清單,其中包含了在 Vault 伺服器中使用的一系列性質。選取您要使用的性質,然後輸入您的搜尋關鍵字以觸發特定的搜尋。符合該搜尋準則的檔案將顯示在網格中。
萬用字元支援 – 搜尋時可以使用萬用字元 ? 和 *。在搜尋關鍵字中使用 ? 可以取代單個字元,使用 * 可以取代多個字元。搜尋會永遠尋找包含搜尋關鍵字的檔案/資料夾,因此,如果搜尋關鍵字較短且包含常用單字,則結果集可能會相同。例如,以下搜尋條件會傳回相同的結果集:「app*」、「app?」、「app」都會傳回包含 apple、application 等的結果。
其他 – 您可以儲存搜尋以供以後使用。儲存這些搜尋後,它們會列示在目前對話方塊中的「我儲存的搜尋」下,還會位於以下位置中:Autodesk Vault Exporer\$ 根資料夾\My Search Folder。您可以使用「搜尋資料夾」來編輯、刪除和更名儲存的搜尋。
Revit 增益集
從 Vault 開啟檔案會開啟先前已加入至 Vault 的既有 Revit。選取檔案的最新版本時,會從各自位置開啟 Revit Server 檔案和中央工作共用檔案,就像從 Revit 將其開啟一樣。
開啟檔案的歷史版本或檔案的唯讀版本會從 Vault 下載檔案的複本,並將其開啟用於檢視。
開啟非工作共用檔案以進行編輯時,會自動出庫使用該檔案 (除非已選取「唯讀」選項)。
必須符合下列每個條件,才能從 Vault 開啟檔案以進行編輯:
- 您必須登入包含要編輯之檔案的 Vault。
- 該檔案必須為入庫納管狀態。該檔案不能出庫使用至其他使用者。
- 您必須具有出庫使用檔案以進行編輯的權限。
從 Vault 開啟 Revit 檔案
- 在 Revit 中的 Vault 功能區上,按一下「從 Vault 開啟」。
- 導覽至您要開啟的檔案並按一下「確定」。
Office 增益集
您可以直接從 Vault 開啟檔案。
- 選取。
對於 Office 2007 和 Office 2010,請從 Vault 功能區中選取「開啟」。
- 在「選取檔案」對話方塊中,瀏覽至 Vault 位置並指定要開啟的檔案。
-
Autodesk Vault Workgroup 和 Vault Professional 使用者。從「版序」清單中選取所需的檔案版序。
- 從「開啟」清單中選取您要出庫使用檔案,還是將其做為唯讀檔案進行檢視。
將開啟檔案,並且標題列將更新以展示版序資訊 (如果適用),以及檔案為唯讀還是已出庫使用。
所有其他增益集
使用「從 Vault 開啟檔案」指令開啟已儲存在 Vault 中的任意檔案。從 Vault 開啟檔案時,您可以選擇檢視檔案或出庫使用檔案。您必須出庫使用檔案才能對其進行修改。當您進行變更時,檔案會暫時儲存在您的本端磁碟機上。
未出庫使用的本端複本是唯讀的。
必須符合下列每個條件,才能從 Vault 開啟檔案以進行編輯:
- 您必須登入包含要編輯之檔案的 Vault。
- 該檔案必須為入庫納管狀態。該檔案不能出庫使用至其他使用者。
- 您必須具有出庫使用檔案以進行編輯的權限。
如果檔案的工作複本 (即儲存在工作資料夾中的檔案) 比 Vault 中的版本舊,則系統會提示您取代工作複本。如果目前已出庫使用工作複本,則不會將其取代。
|
搜尋位置 |
展示作用中的目錄路徑。 |
|
顯示「尋找」對話方塊,以便可以搜尋 Vault 中的任何檔案。 |
|
|
位置 |
將目前 Vault 的最上層級展示為根層級。導覽至您要開啟的檔案。 |
|
檔案清單 |
主視窗展示在作用中的 Vault 中定義的資料夾。按兩下資料夾,以展示其包含的檔案,然後導覽至您要開啟的檔案。 |
|
檔名 |
指定要開啟的檔案。輸入檔案名稱,或從列示的檔案中選取檔案。 註: 如果檔案名稱是斜體,則說明該檔案是具有不同檔名的歷史修訂。
歷史版序功能適用於 Autodesk Vault Workgroup 和 Vault Professional。 |
|
檔案類型 |
篩選檔案清單,僅包括特定類型的檔案。按一下箭頭以展示清單,然後亮顯以選取一個檔案類型。 |
|
修訂 此功能適用於 Autodesk Vault Workgroup 和 Vault Professional。 |
指定要開啟之檔案的版序。 |
|
已發行者優先 此功能適用於 Autodesk Vault Workgroup 和 Vault Professional。 |
指示所下載的相關檔案應為版序中的已發行版本。 |
|
開啟選項 |
按一下向下箭頭,然後按一下「開啟」按鈕以選取「開啟」選項。 |
|
「開啟 (出庫使用)」會出庫使用選取的檔案。 |
|
|
「開啟 (全部出庫使用)」會出庫使用選取的檔案以及所有相關的檔案。 註: 在 Autodesk Vault Workgroup 和 Vault Professional 中,如果所選檔案的任何子系不是最新版序,將停用「全部出庫使用」選項。
|
|
|
「開啟 (唯讀)」會以唯讀模式開啟選取的檔案。 註: 僅下載目前未出庫使用的檔案。如果檔案的工作複本比 Vault 中的版本舊,則會提示您取代工作複本。如果目前已出庫使用工作複本,則不會將其取代。
|
|
|
取消 |
取消檔案開啟作業,並關閉對話方塊。 |
從 Vault 中開啟檔案
- 在 Autodesk Vault 功能區上選取「從 Vault 開啟」。 註: 您必須登入 Vault,才能從該 Vault 中開啟檔案。
- 在「選取檔案」對話方塊中,導覽至要開啟的檔案,然後選取它。您也可以搜尋 Vault 中的某個檔案。
- 按一下「尋找」以在 Vault 中尋找檔案。
- 從搜尋結果清單中,選取要開啟的檔案,然後按一下「確定」。此檔案即會加入至「檔名」欄位。
-
Autodesk Vault Workgroup 和 Vault Professional 使用者。從「修訂」清單中選取該檔案的修訂。
-
Autodesk Vault Workgroup 和 Vault Professional 使用者。按一下「已發行者優先」
 ,開啟所選檔案版序的已發行版本,而不是最新版本。
,開啟所選檔案版序的已發行版本,而不是最新版本。 - 從「開啟」下拉式清單中,選擇出庫使用並開啟檔案、出庫使用並開啟所有相關檔案,或開啟檔案而不從 Vault 出庫使用。
- 按一下「開啟」以完成作業,或「取消」以解除作業,並關閉對話方塊。
使用「從 Vault 開啟」,可存取 Vault 中的檔案,以進行檢視或編輯。若要修改 Vault 中的檔案,您必須出庫使用該檔案,並且在您的本端磁碟機中使用。您必須登入 Autodesk Vault Server,才能開啟和出庫使用檔案。
從 Vault 置入 (僅限 Inventor 增益集)
您可以將儲存在 Vault 中的檔案或 iFeature 置入到目前專案中。
瞭解「從 Vault 中選取檔案」對話方塊
從 Vault 選取要開啟或置入目前專案中的檔案。
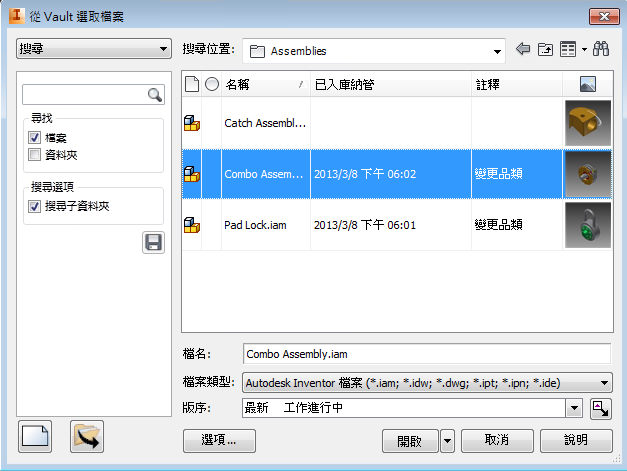
| 存取: |
|
從 Vault 功能區中選取「置入」。 |
「從 Vault 中選取檔案」對話方塊功能
- 「搜尋/我儲存的搜尋/我的捷徑」下拉式功能表
- 在以下三者之間切換:搜尋 Vault、Autodesk Vault 中建立的捷徑以及使用「尋找」對話方塊建立的已儲存搜尋,以協助您快速找到所需的檔案。 註: 可以在此處管理捷徑,也可以使用 Autodesk Vault 管理捷徑。
- 搜尋位置
- 從目前的 Vault 中選取路徑,或選取搜尋資料夾。
- 檢視
- 可讓您選取在顯示檔案時,要顯示詳細資料、顯示為清單,或顯示為小、中或大圖示。
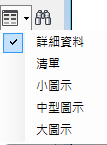
- 尋找

- 將顯示「尋找」對話方塊,以便您可以進一步自訂在 Vault 中搜尋檔案。
- 檔名
- 指定要開啟的檔案,輸入檔名,或從列示的檔案中選取檔案。
- 檔案類型
- 篩選檔案清單,僅包括特定類型的檔案。按一下箭頭以展示清單,然後選取一個檔案類型。
- 修訂
- 展示所選檔案的版序。按一下此欄位旁邊的下拉箭頭,會顯示所選檔案的所有版序和對應的生命週期狀態。
- 已發行者優先
 與未發行者優先
與未發行者優先 
- 在預設為最新版序的已發行版本或取得檔案版序的最新版本之間切換。
- 選項
-
如果可用,會開啟「檔案開啟選項」對話方塊。開啟或置入的檔案類型可確定可用的選項。例如,開啟或放置 Autodesk Inventor 組合時,您可以指定要載入的詳細等級。此外,您可以指定是否延期更新開啟 IDW 檔案時,或是否開啟的組合中 「Express」模式。
請參閱 〈使用詳細等級和 Vault 檔案〉,以取得更多資訊。
- 快速啟動
-
從「從 Vault 開啟」進行存取時:請按一下「開啟檔案」按鈕,以切換至「檔案開啟」對話方塊。按一下「新檔案」按鈕,以切換至「新檔案」對話方塊。
從「從 Vault 置入」進行存取時:請按一下「置入元件」對話方塊,以切換至「置入元件」對話方塊。註: 建議的方法是每個 Vault 中僅使用單個專案檔。如果在單一 Vault 中使用多個專案檔案並且開啟目前專案之外的資料夾中的檔案,請解析其連結。 - 使用 iMate
-
使用 iMate 匹配置入元件。僅適用於「從 Vault 置入」。
捷徑
在 Autodesk Vault 中建立的捷徑可在「從 Vault 中選取檔案」對話方塊中獲得。您也可以在「從 Vault 選取檔案」對話方塊中建立、刪除和整理捷徑。對捷徑所做的任何變更或添加均反映在 Autodesk Vault 中。
建立捷徑
- 在檔案清單中的檔案或資料夾上按一下右鍵,然後選取「建立捷徑」。
會將一個捷徑加入至「我的捷徑」清單以及 Autodesk Vault 中。
建立捷徑群組
- 在既有捷徑群組或「新群組」上按一下右鍵,然後選取「新群組」。
- 可將既有捷徑拖放至新群組。
會將新捷徑群組加入至「我的捷徑」清單以及 Autodesk Vault 中的捷徑中。
刪除捷徑
- 在捷徑上按一下右鍵,然後選取「刪除」。
會從「我的捷徑」清單以及 Autodesk Vault 中的捷徑中移除所選捷徑。
更名捷徑
- 在單個捷徑或群組上按一下右鍵,然後選取「更名」。
- 輸入捷徑或群組的新名稱,然後按 Enter。
將在「我的捷徑」清單以及 Autodesk Vault 中的捷徑中更名所選捷徑。
搜尋
透過搜尋,您可以快速方便地找到檔案和資料夾。
基本搜尋 –「基本搜尋」使用搜尋關鍵字來尋找包含搜尋關鍵字的任何性質。結果會顯示在網格中。
依性質搜尋 – 性質搜尋可讓您根據檔案性質細化搜尋準則。如果您知道要用於搜尋的確切性質,請使用此功能。
按一下「搜尋」文字方塊會彈出一個下拉式清單,其中包含了在 Vault 伺服器中使用的一系列性質。選取您要使用的性質,然後輸入您的搜尋關鍵字以觸發特定的搜尋。符合該搜尋準則的檔案將顯示在網格中。
萬用字元支援 – 搜尋時可以使用萬用字元 ? 和 *。在搜尋關鍵字中使用 ? 可以取代單個字元,使用 * 可以取代多個字元。搜尋會永遠尋找包含搜尋關鍵字的檔案/資料夾,因此,如果搜尋關鍵字較短且包含常用單字,則結果集可能會相同。例如,以下搜尋條件會傳回相同的結果集:「app*」、「app?」、「app」都會傳回包含 apple、application 等的結果。
其他 – 您可以儲存搜尋以供以後使用。儲存這些搜尋後,它們會列示在目前對話方塊中的「我儲存的搜尋」下,還會位於以下位置中:Autodesk Vault Exporer\$ 根資料夾\My Search Folder。您可以使用「搜尋資料夾」來編輯、刪除和更名儲存的搜尋。
從 Vault 中置入檔案
- 從 Vault 功能區中選取「置入」。
-
注意事項:若要切換至「放置元件」對話方塊,請按一下位於「快速啟動」下的「放置元件」按鈕。
在「從 Vault 中選取檔案」對話方塊中,找到並選取目前專案中的一個或多個檔案。註: 您可以透過在視窗一角上按一下並拖曳至所需大小,來重調對話方塊大小。在整個工作階段將一直保持調整後的大小。- 從「搜尋位置」清單中,選取 Vault 中的資料夾。資料夾內容將顯示在檔案清單中。從清單中選取檔案。
- 從「我的捷徑」清單中,選取 Vault 捷徑。如果此捷徑指向特定檔案,則會在檔案清單中選取此檔案。如果此捷徑指向 Vault 中的目錄,則將在檔案清單中顯示此目錄中的檔案。選取一個檔案。 註: 可以在「從 Vault 中選取檔案」對話方塊及 Autodesk Vault 中管理捷徑。
- 按一下「我的捷徑」,然後選取「我的儲存的搜尋」。將列示使用「尋找」對話方塊建立的所有搜尋資料夾。從清單中選取搜尋資料夾。將執行搜尋,並且搜尋結果將顯示在檔案清單中。選取一個檔案。 註: 若要中斷正在進行的搜尋,請在檔案清單中按一下右鍵,然後選取「停止搜尋」。
-
Autodesk Vault Workgroup 和 Vault Professional 使用者。從「修訂」清單中選取該檔案的修訂。如果選取了多個檔案,則將停用此功能。
-
Autodesk Vault Workgroup 和 Vault Professional 使用者。選取「發行版本優先」勾選方塊,以開啟所選檔案修訂的已發行版本,而不是最新版本。
- 按一下「尋找 」,以在 Vault 中尋找檔案。在「尋找」對話方塊中,輸入搜尋要件,然後按一下「尋找」。從搜尋結果清單中,選取要開啟的檔案,然後按一下「確定」。 此檔案即會加入至檔名欄位。
- 若要使用 iMate 置入元件,請選取「使用 iMate」勾選方塊。將置入元件並將其匹配至對應的 iMate。 註: 若要取得有關使用 iMate 放置元件的更多資訊,請參閱《Autodesk Inventor 說明》中的〈使用 iMate 放置元件〉。
- 按一下「開啟」。
- 將檔案的例證置入目前的 Autodesk Inventor 模型中。
- 按一下右鍵,然後從關聯式功能表中選取「完成」,以完成置入檔案。
從 Vault 中置入 iFeature
您可以從 Vault 置入 iFeature,這樣即可在 CAD 應用程式中存取公司的 iFeature 資源庫。
從 Vault 置入 iFeature
- 移往「管理」功能區頁籤,然後從「插入」面板中,選取「從 Vault 置入 iFeature」。
- 在「從 Vault 中選取檔案」對話方塊中,找到並選取目前專案中的一個或多個檔案。 註: 您可以透過在視窗一角上按一下並拖曳至所需大小,來重調對話方塊大小。在整個工作階段將一直保持調整後的大小。
- 執行以下其中一個工作,找到您要置入的 iFeature:
- 從「搜尋位置」清單中,選取 Vault 中的 iFeature 資源庫。資料夾內容將顯示在清單中。從清單中選取一個 iFeature。
- 從「我的捷徑」清單中,選取 Vault 捷徑。如果此捷徑指向特定 iFeature,則會在清單中選取此 iFeature。如果此捷徑指向 Vault 中的資源庫,則將在清單中顯示此資源庫中的 iFeature。選取一個 iFeature。 註: 可以在「從 Vault 中選取檔案」對話方塊及 Autodesk Vault 中管理捷徑。
- 按一下「我的捷徑」,然後選取「我的儲存的搜尋」。將列示使用「尋找」對話方塊建立的所有搜尋資料夾。從清單中選取搜尋資料夾。將執行搜尋,搜尋結果將顯示在清單中。選取一個 iFeature。 註: 若要中斷正在進行的搜尋,請在檔案清單中按一下右鍵,然後選取「停止搜尋」。
- 按一下「尋找」以在 Vault 中尋找 iFeature。在「尋找」對話方塊中,輸入搜尋要件,然後按一下「尋找」。從搜尋結果清單中,選取要放置的 iFeature,然後按一下「確定」。
- 按一下「開啟」。
iFeature 會置入到目前檔案中。