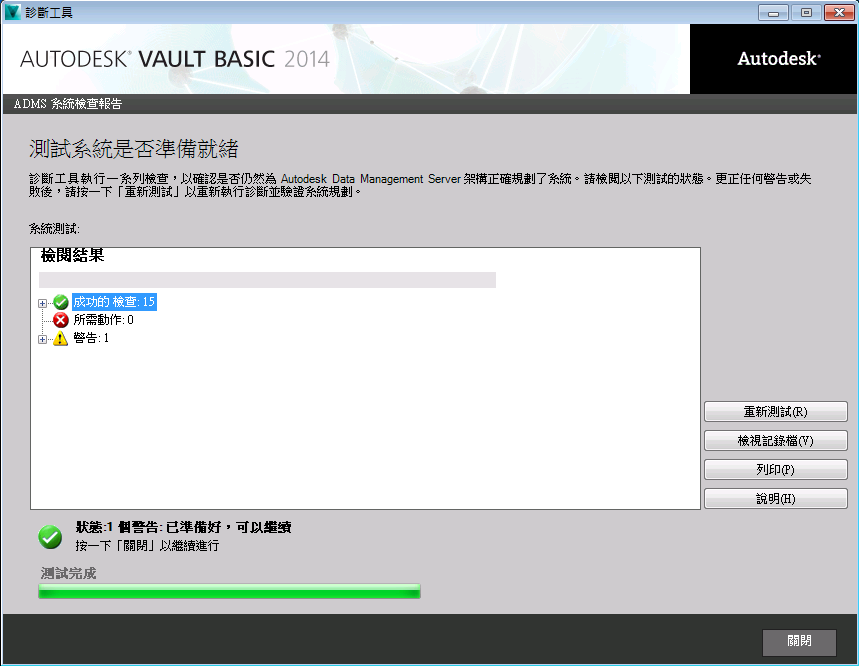如果這是您首次安裝 Autodesk Vault,而您不想自訂安裝,請參閱〈快速開始安裝〉一節。
安裝 Windows Server 2008
選擇資料管理伺服器硬體後。(請參閱〈硬體需求〉瞭解建議的規格),在此系統上載入 Internet Information Services
- 從 Windows「開始」功能表中,選取「程式集」►「控制台」。
- 在「控制台」中,按兩下「程式和功能」。
- 在「程式和功能」對話方塊的左側,選取「打開或關閉 Windows 功能」選項。
- 選取左側窗格中的「角色」。
- 在右側窗格中,選取「新增角色服務」。
- 勾選「Internet Information Services」(in W2K8 R2) 勾選「網頁伺服器 (IIS)」。
- 展開「Internet Information Services」►「網路管理工具」►「IIS 6 管理相容性」。(in W2K8 R2) 按兩次「下一步」。
- 打開「IIS Metabase 及 IIS 6 規劃相容性」的勾選方塊。(in W2K8 R2) 打開「管理服務」和「IIS 6 管理相容性」勾選方塊。
- 展開「Internet Information Services」►「World Wide Web 服務」►「應用程式開發功能」。(in W2K8 R2) 移至「應用程式開發」。
- 打開「ASP.NET」的勾選方塊。還會自動打開其他三個設定:「.NET 擴充性」、「ISAPI 擴充程式」和「ISAPI 篩選器」。
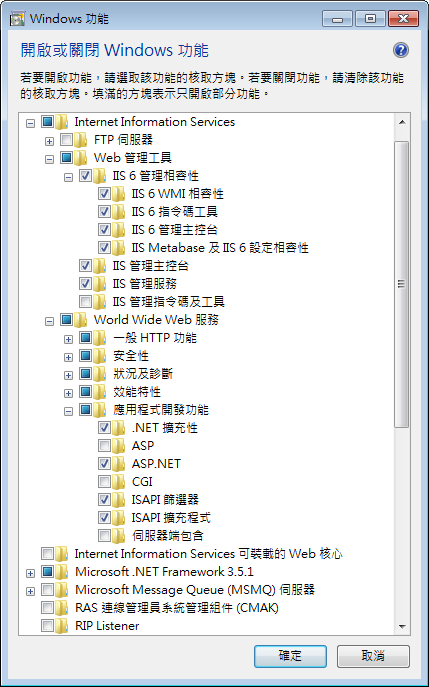
- (in W2K8 R2)
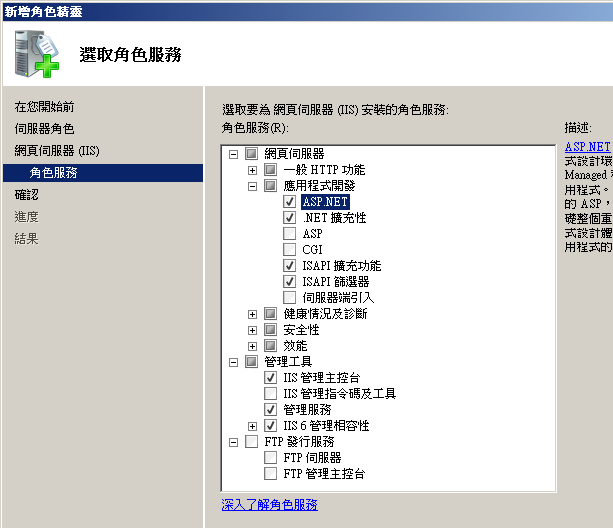
現在,IIS 已安裝,您可以視需要規劃 Windows Server 2008 的內建防火牆。
- 從 Windows「開始」功能表中,選取「程式集」►「控制台」
- 在「控制台」中,按兩下「Windows 防火牆」
- 如果防火牆文字片段顯示為「Windows 防火牆目前在協助保護您的電腦」,請按一下「變更設定」。
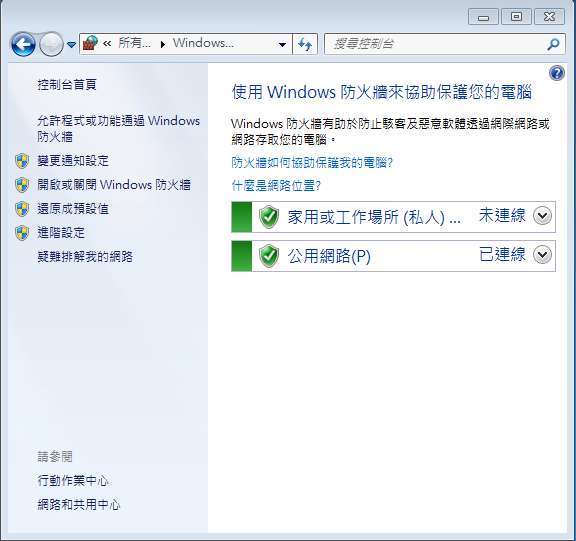
- (in W2K8 R2) 如果 Windows 防火牆狀態為「啟動」,按一下左側的進階設定。
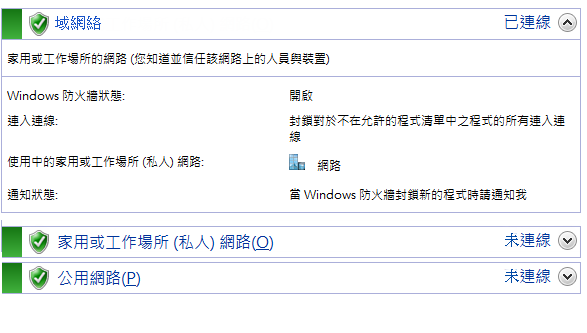
在左側按一下「輸入規則」,然後在右側窗格中按一下「新增規則」。選擇「連接埠」,在「特定本機連接埠」中鍵入 80,使用預設設定兩次,在「名稱」中鍵入 Vault,然後按一下「完成」。移至〈安裝 Autodesk Vault Server〉。
- 在「Windows 防火牆」對話方塊中,按一下「例外」頁籤,然後按一下「新增連接埠」。
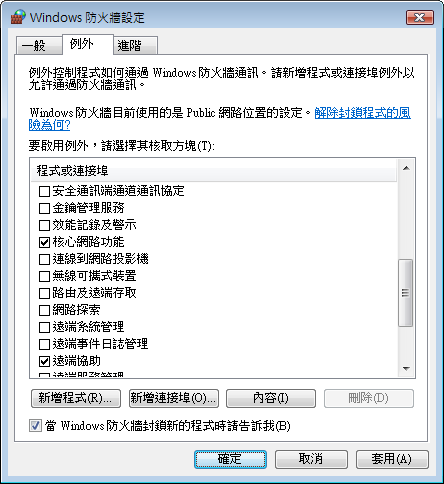
- 按一下「確定」。
在「新增連接埠」對話方塊中,輸入下面所示的資訊。確保已勾選「TCP」。
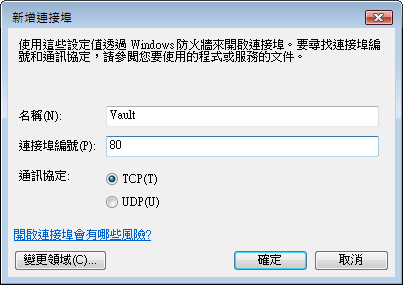
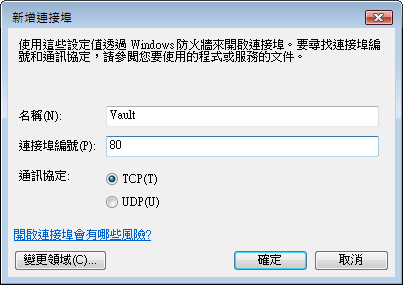
註: 如果未執行 Windows 2008 防火牆,則可以略過此步驟。
安裝 Autodesk Vault Server
將防火牆規劃為允許 Vault 正常通訊後,從 Autodesk Vault Server 媒體執行安裝。
- 插入安裝媒體,然後按兩下 setup.exe。
- 選擇「安裝產品」。
- 接受授權合約。
- 填寫授權伺服器資訊。
- 選擇「Autodesk Vault [年份] (Server)」。
- 在選取的 Vault 伺服器下按一下向下箭頭,來自訂您的安裝。
 規劃螢幕可讓您以進行以下變更:
規劃螢幕可讓您以進行以下變更:- 選取您要使用本端資料庫還是遠端資料庫。
- 變更 SQL 的安裝位置。您可以變更 SQL 資料庫的位置以及 Autodesk Vault Server Console 應用程式的位置。 註: 除非您要設置遠端站台,否則建議您採用預設位置。若要取得有關多重站台設置的更多資訊,請參閱〈設置多重站台環境〉。
- 更新所有 Service Pack (如果可用)。
- 完成自訂安裝,然後按一下「安裝」。
- 此安裝會執行一系列安裝預先檢查。如果您的系統未通過安裝預先檢查,系統會顯示一個對話方塊,其中顯示失敗與警告訊息。請使用安裝說明和〈疑難排解〉中的資訊。
如果未通過所有預先檢查,請按一下「繼續」按鈕,以完成安裝。
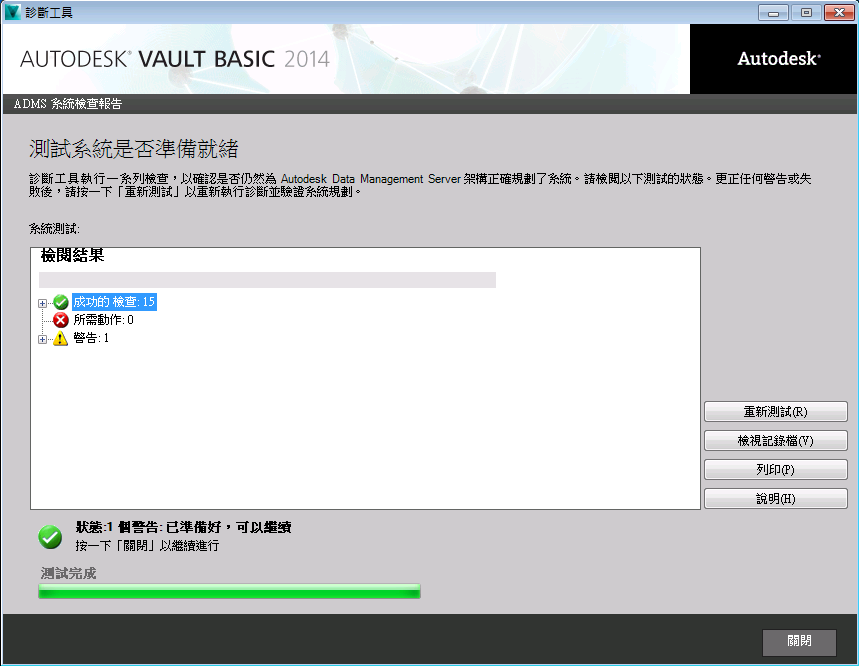
安裝 Windows Server 2003
選擇資料管理伺服器硬體後。(請參閱〈硬體需求〉瞭解建議的規格),在此系統上載入 Internet Information Services
- 從 Windows「開始」功能表中,選取「程式集」►「控制台」►「新增或移除程式」
- 在「新增或移程式」對話方塊的左側,選取「新增/移除 Windows 元件」選項
- 選取並勾選「應用程式服務」,然後按一下「詳細資訊」按鈕
- 勾選「ASP.NET」選項。此動作還會導致勾選「啟用網路 COM+ 存取」和「Internet Information Services」方塊。
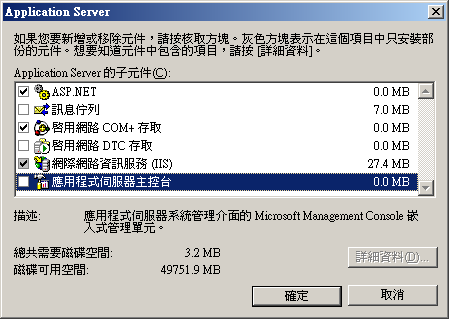
- 按一下「下一步」按鈕。系統可能會提示您插入 Windows server 2003 CD。
註: 如果 IIS 已安裝且未被任何應用程式使用,則解除安裝 IIS 然後重新安裝可以確保設定預設設定
規劃 IIS 後,即可從 Autodesk Vault Server 媒體執行安裝。
- 插入安裝媒體,然後按兩下 setup.exe。
- 選擇「安裝產品」。
- 接受授權合約。
- 填寫授權伺服器資訊。
- 選擇「Autodesk Vault [年份] (Server)」。
- 在選取的 Vault 伺服器下按一下向下箭頭,來自訂您的安裝。
 規劃螢幕可讓您以進行以下變更:
規劃螢幕可讓您以進行以下變更:- 選取您要使用本端資料庫還是遠端資料庫。
- 變更 SQL 的安裝位置。您可以變更 SQL 資料庫的位置以及 Autodesk Vault Server Console 應用程式的位置。 註: 除非您要設置遠端站台,否則建議您採用預設位置。若要取得有關多重站台設置的更多資訊,請參閱〈設置多重站台環境〉。
- 更新所有 Service Pack (如果可用)。
- 完成自訂安裝,然後按一下「安裝」。
- 此安裝會執行一系列安裝預先檢查。如果您的系統未通過安裝預先檢查,系統會顯示一個對話方塊,其中顯示失敗與警告訊息。請使用安裝說明和〈疑難排解〉中的資訊。
如果通過所有預先檢查,請按一下「繼續」,以完成安裝。
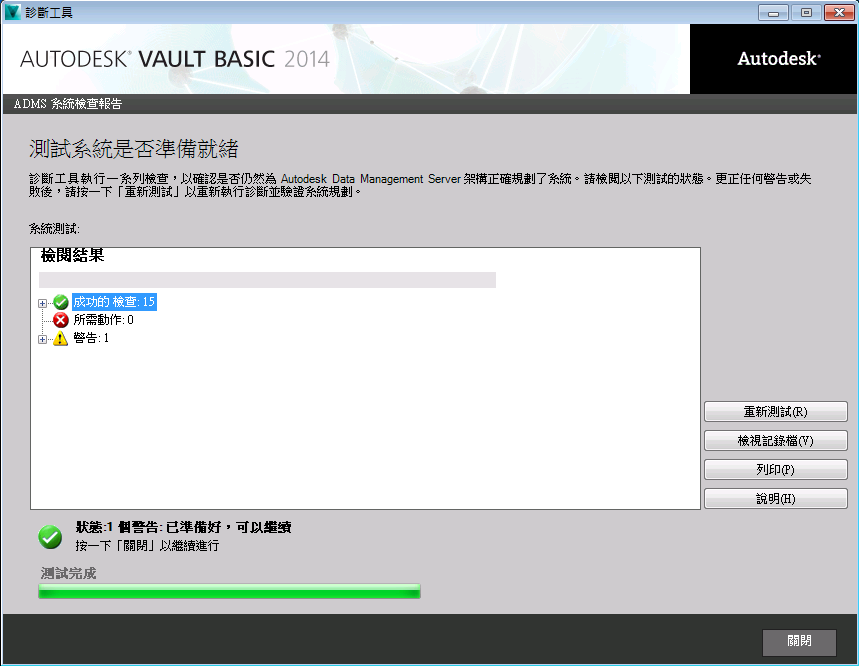
適用於 Windows 7 的安裝
選擇資料管理伺服器硬體 (請參閱〈硬體要求〉瞭解建議的規格) 後,確認此系統上的 Internet Information Services 設定。如果未載入 IIS,Vault 伺服器安裝會安裝 IIS。
- 從 Windows「開始」功能表中,選取「控制台」。
- 在「控制台」中,按一下「程式和功能」。
- 在「程式和功能」對話方塊的左側,選取「打開或關閉 Windows 功能」選項。
- 勾選「Internet Information Services」。
- 展開「Internet Information Services」►「Web 管理工具」►「IIS 6 管理相容性」。
- 打開「IIS Metabase 及 IIS 6 規劃相容性」的勾選方塊。
- 展開「Internet Information Services」►「World Wide Web 服務」►「應用程式開發功能」。
- 打開「ASP.NET」的勾選方塊。還會自動打開其他三個設定:「.NET 擴充性」、「ISAPI 擴充程式」和「ISAPI 篩選器」。
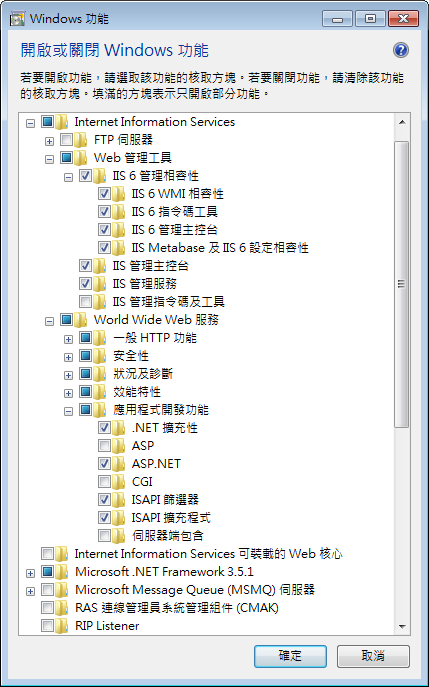
註: 如果 IIS 已安裝且未被任何應用程式使用,則解除安裝 IIS 然後重新安裝可以確保設定預設設定。如果未安裝 IIS,您可以允許 Vault 伺服器安裝程式執行此安裝。
現在,IIS 已安裝,請視需要規劃建置到 Windows 7 中的防火牆。
註: 如果未執行 Windows 7 防火牆,則可以略過此步驟。
- 從 Windows「開始」功能表中,選取「控制台」。
- 在「控制台」中,按兩下「Windows 防火牆」。
- 如果防火牆字條顯示為「Windows 防火牆目前正在協助保護您的電腦」,請按一下「Windows 防火牆」對話方塊左側的「進階設定」。
- 在「具有進階安全性的 Windows 防火牆」對話方塊中,按一下位於左側窗格中的「輸入規則」。
- 從「動作」下拉式功能表中選取「新增規則」。
- 選取「連接埠」,然後按一下「下一步」。
- 在「通訊協定及連接埠」對話方塊中,於「特定本機連接埠:」中輸入 80
- 在「動作」對話方塊中,選取「允許該連線」,然後按一下「下一步」。
- 在「設定檔」對話方塊中,選取列示的所有設定檔,然後按一下「下一步」。
- 在「名稱」對話方塊中,輸入此新規則的名稱。為簡單起見,您可以將此新規則命名為 Vault。可以選擇加入描述。
- 按一下「完成」
將防火牆規劃為允許 Vault 正常通訊後,從 Autodesk Vault Server 媒體執行安裝。
- 插入安裝媒體,然後按兩下 setup.exe。
- 選擇「安裝產品」。
- 接受授權合約。
- 填寫授權伺服器資訊。
- 選擇「Autodesk Vault [年份] (Server)」。
- 在選取的 Vault 伺服器下按一下向下箭頭,來自訂您的安裝。
 規劃螢幕可讓您以進行以下變更:
規劃螢幕可讓您以進行以下變更:- 選取您要使用本端資料庫還是遠端資料庫。
- 變更 SQL 的安裝位置。您可以變更 SQL 資料庫的位置以及 Autodesk Vault Server Console 應用程式的位置。
- 更新所有 Service Pack (如果可用)。
- 完成自訂安裝,然後按一下「安裝」。
- 此安裝會執行一系列安裝預先檢查。如果您的系統未通過安裝預先檢查,系統會顯示一個對話方塊,其中顯示失敗與警告資訊。請使用安裝說明和〈疑難排解〉中的資訊。
如果通過所有預先檢查,請按一下「繼續」,以完成安裝。