When you change from the assembly environment to the Dynamic Simulation environment, mate constraints are automatically converted into joints that match the mechanical function of those constraints. You can accept the joints as defined by the software, or you can modify or delete them as needed.
- On the ribbon, click
Environments tab
 Begin panel
Begin panel
 Dynamic Simulation
.
Dynamic Simulation
. 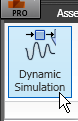 Note: If you are prompted to run the Dynamic Simulation Tutorial, click No.
Note: If you are prompted to run the Dynamic Simulation Tutorial, click No.The Dynamic Simulation environment is active. You will notice that the browser and its nodes have changed for the simulation environment.
In the simulation browser there are several folders for simulation objects. They relate to the simulation as follows:
Grounded folder Components with no degrees of freedom Mobile Groups folder Components with degrees of freedom allowing them to participate in the simulation when forces are applied. Each mobile group is assigned a specific color. Right-click the Mobile Groups folder and click Color Mobile Groups to visually determine mobile groups the component resides in.
Standard Joints folder Joints created by automatic constraint conversion when entering the dynamic simulation environment. Contributing constraints are displayed as child nodes. Various Joint folders All non-standard joints that are created reside in folders for those specific joint types. Contributing constraints are displayed as child nodes. External Loads folder Loads that you define, including Gravity, are displayed in this folder. Note: Assemblies containing legacy, pre-Inventor 2008, Dynamic Simulation objects DO NOT have their constraints automatically converted upon entering the simulation environment. - Expand the Standard Joints folder.
These joints were automatically created based on the assembly constraint scheme. The software analyzes mate constraints and determines which joint will best equate with the constraint scheme.
You can disable the automatic conversion of constraints, and then manually convert only those you want in the simulation. Note, however, that when you turn off automatic constraint conversion, all existing joints are deleted, including manually created joints, thereby removing all degrees of freedom.
To disable automatic constraint conversion, click Dynamic Simulation tab
 Manage panel
Manage panel
 Simulation Settings
.
Simulation Settings
.  Clear the check mark next to Automatically Convert Constraints to Standard Joints so that this option is no longer active. Click Yes, when prompted, then click OK on the dialog box. All joints in the assembly are deleted.
Clear the check mark next to Automatically Convert Constraints to Standard Joints so that this option is no longer active. Click Yes, when prompted, then click OK on the dialog box. All joints in the assembly are deleted. To turn automatic constraint conversion back on, click the Simulation Settings command
 and check the Automatically Convert Constraints to Standard Joints option.
and check the Automatically Convert Constraints to Standard Joints option. - Click OK. Standard joints are created. Note: If you previously created non-standard joints in this assembly, these joints are deleted.
- Expand the Mobile Groups folder.
Components whose constraint scheme displays controlled motion have relationships built and are grouped based on the relationship.
- Expand the Welded Group folder.
Where a rigid relationship exists between components the software may create a welded group. There are no degrees of freedom between the members of a welded group.
- Right-click the Mobile Groups folder, and click Color mobile groups.
All members within a group are assigned a color by the software. This feature is used to easily identify members of a mobile group.
- Right-click the Mobile Groups folder and click Color mobile groups again to turn off the group coloring.