Once your layout and sketch blocks have matured, you derive the sketch block instances to part and assembly files. The shape of each component is associated to the corresponding sketch block. The combination of the layout constraint and layout part controls the position of each component within an assembly.
- In the browser, ensure that Sketch1 is expanded.
- On the ribbon, click
Manage tab
 Layout panel
Layout panel
 Make Components
.
Make Components
.In the Make Components: Selection dialog box, you select the sketch block instances to derive, and choose whether to place the new components in a target assembly.
- Select Screw Rod Assy_Front:1. In the dialog box, refer to the selection browser to ensure that Screw Rod Assy_Front:1 is selected. You should see a hierarchy that shows the Screw Rod Assy_Front block definition as the parent and Screw Rod Assy_Front:1 as the child.
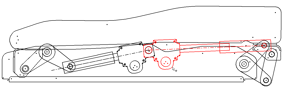
- Ensure that Insert components in target assembly is checked, and leave Target assembly name as the default. It creates an assembly (Seat Adjust Layout.iam), into which the new components are placed.
- Click Browse next to the Template control. On the Open Template dialog box, click the Metric tab. Select the Standard (mm).iam template, and click OK.
- Accept the defaults for the other dialog box settings, and click Next.
The Make Components: Blocks dialog box displays. Since Screw Rod Assy_Front is a nested block, it derives to an assembly and the child blocks derive to parts. Note that block definitions, not instances, are shown in the Selected Blocks column. When you select block instances to derive, you create a component file from the block definition. This component file is then instanced into the target assembly to correspond to your selected block instances.
- To create the component files in metric units, you select the appropriate metric template. Click Screw Rod Assy_Front under Selected Blocks to highlight the row. With the row highlighted, click Browse at the top of the Template column. On the Open Template dialog box, click the Metric tab, and select Standard (mm).iam.
- Click OK to accept the metric template selection.
- Change to the Standard (mm).ipt template for the Connecting Rod and Worm Gear Assy_Front blocks.Note: Rather than changing the templates for each block in the Make Components dialog box, you can change the default templates. Under the Tools tab, Options panel, click Document Settings. Under the Modeling tab, click Options in the Make Component Dialog area. In this dialog box, choose the default part and assembly templates for the Make Components command. Since these options reside under Document Settings, they only apply to the current layout part file.
- For the component position options, ensure that both options are checked.
The Create equivalent assembly constraints option translates sketch constraints between blocks into assembly constraints between components. The Constrain to layout plane option controls location of the components along the Z axis of the layout part. You can toggle this setting off and on in your assembly file to achieve the appropriate position of the components relative to the layout plane.
- Click OK to execute Make Components and close the dialog box.
The target assembly Seat Adjust Layout.iam is created and opened in a window. The Screw Rod Assy_Front component is created and instanced in the target assembly as Screw Rod Assy_Front:1.
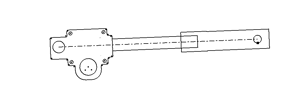
- The new files are not automatically saved after creation. Save the file Seat Adjust Layout.iam and associated components.Note: If your layout sketch is in edit mode, you are prompted to confirm that you want to exit edit mode and continue to save your files. Click OK.
- The layout part to which your components are constrained, Seat Adjust Layout:1, has visibility turned off. It avoids unnecessary geometry in the graphics window. Expand the layout part, and pause over Sketch1 to view the layout sketch from which you derived the new components.
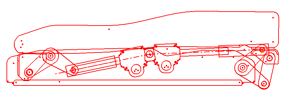
- Expand the layout constraint Layout:1. Pause the cursor over XY Flush:1. This constraint is active because the component position option for Make Components was set to Constrain to layout plane. It constrains Screw Rod Assy:1 to the layout plane.
- Expand Screw Rod Assy_Front:1 and the associated Layout:1 constraint.
- Right-click on Screw Rod Assy_Front:1, and select Layout Constraint. Turn off Constrain to Layout Plane. Under the Layout:1 constraint, XY Flush:1 changes to suppressed and Z Angle:1 to enabled. The component is no longer constrained to the layout plane and can be dragged along the Z axis.
- Turn on Constrain to layout plane for Screw Rod Assy_Front:1. Observe how the constraints change once again to lock the component in its current position, offset from the layout plane. Note: You can change the offset value by selecting the Layout constraint browser entry and typing a new value in the browser edit field. You demonstrate this behavior in the next exercise.
- Pause the cursor over various objects under Screw Rod Assy_Front:1.
A layout part Screw Rod Assy_Front_Layout:1 and layout constraints were also created in the subassembly. For each assembly that is created, a layout part and layout constraints are required to position the assembly components as described by the layout.
- Expand the subassembly parts Worm Gear Assy_Front:1 and Connecting Rod:1. Pause the cursor over the Flush:1 constraint. This constraint was created by the translation of the collinear sketch constraint into the equivalent assembly constraint.
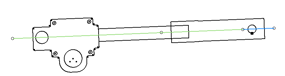
- Click one of the components in the graphics window and drag. The kinematics of the components were preserved by creation of the Flush:1 constraint.
- Undo the position changes to return the components to their default positions.
- Save your file.