Access
Click
Manage tab
 Styles and Standards panel
Styles and Standards panel
 Styles Editor
Styles Editor
![]()
In the Style and Standard Editor, expand Lighting, and click a lighting style to edit.
Standard Lights
- Light
-
Switches lights on and off, and selects lights to edit.

 Click to switch a light on or off.
Click to switch a light on or off. 


 Click to select a light.
Click to select a light. - Settings (Light #)
-
Edits properties of the selected light.
-
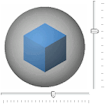 Move the vertical and horizontal sliders to specify the position of the selected light.
Move the vertical and horizontal sliders to specify the position of the selected light. -
Color
Click the color pad to change the color of the light source.
-
Brightness
Use the slider to increase or decrease the intensity of the selected light source.
-
Relative Movement
 Associates the selected light with the view camera. The behavior is like walking around in a room while using a video camera with its light on.
Associates the selected light with the view camera. The behavior is like walking around in a room while using a video camera with its light on.  Associates the selected light with the ViewCube. The scene provides the lighting and the lights do not move with the camera.
Associates the selected light with the ViewCube. The scene provides the lighting and the lights do not move with the camera. When the ViewCube is redefined, the lighting direction is updated to represent the new position.
Tip: The Move with Camera and Fixed to ViewCube options enable you to mix the two settings within a single lighting style.
-
- All Standard Lights
-
Sets all standard lights in the style. The values are applied equally for each light.
-
Brightness
Sets the intensity of all the directed light sources. Use the slider to increase or decrease the intensity.
-
Ambience
Sets the level of ambient light in the scene, controlling the level of contrast between the lighted and unlighted areas of a face. Move the slider left to increase the contrast; move it right to decrease the contrast.
-
Imaged Based Lighting
You can define the source image, display the image as a 3D background, adjust brightness, rotation, and scale.
- Use Image Lighting
-
Specifies the use of image-based lighting in the style. Enables the corresponding controls.
- Source
-
Lists images used as sources for the various lighting styles. A thumbnail of the image previews below the list.
- Display Scene Image
-
Sets the image to display as the background image.
Note: Specific hardware requirements must be met to display the source image as the background.
- Brightness
-
Increases or decreases the light source brightness in the scene.
- Rotation
-
Adjusts the orientation of the environment around the model.
- Scale
-
Sets the scale factor for the image and 3D background geometry.
Shadow Settings
- Shadow Direction
-
Select a lighting direction to determine how the shadows look in the scene.
- Density
-
Sets the light to dark ratio for Object and Ground shadows. Positive values make the shadow darker and negative lightens the shadow.
- Softness
-
Sets the amount of blending between the shadowed and non-shadowed areas of the scene. Move the slider to the left to harden the shadow, reducing the softness, providing a more distinct line between shaded and non-shaded areas. Move the slider to the right to increase the softness and reduce the distinction between the areas.
- Ambient Shadows
-
Sets the ambient shadow intensity. Ambient shadows have to do with the amount of light that is scattered into areas within or between parts, providing more realistic scene lighting.
Negative values darken the ambient shadows, positive values lighten the ambient shadows.