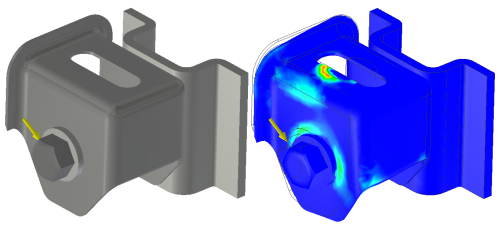
In the stress analysis process, you define the material, the boundary conditions (consisting of loads and constraints), specify contact conditions, and optionally, mesh preferences. Once these criteria are entered, you can run the simulation and view the behavior relative to the conditions you defined.
With Inventor Stress Analysis, you quickly perform various simulations using the breakthrough h/p adaptive technology. You can perform parametric dimension studies on models to examine the effects of geometric variables on your designs. Simulations help you identify performance issues and find better design alternatives.
Stress Analysis key functionality
- Structural static and modal stress analysis of one or more simulation studies.
- Automatic adaptive features for controlling accuracy of results.
- Large selection of boundary conditions (loads and constraints).
- Captures the assembly/part/feature/dimension in Inventor models for better visualization of the model and parametric What if? analyses.
- Models a variety of contact conditions (including springs) between different parts of the assembly.
- Evaluates and compares many design alternatives. Exposes the impact of changes in geometry on functional product behavior.
- Uses multi-criteria optimization and on the fly validation of design alternatives.
- Defines easily the various local and global constraints before or after simulation.
- Local and global mesh controls.
- Autodesk Material Library, plus you can define additional materials using the Material Editor.
- Extensive post-processing functionality for 3D viewing, probing of the results, and publishing Web reports.
Stress Analysis environment
The Stress Analysis interface is divided into three main areas: the simulation browser, the graphics region, and the parametric table. These areas display content associated with the active simulation. Inactive simulations have a gray background
Simulation browser
Displays the simulations with part or assembly and simulation parameters in a hierarchical view with nested levels of feature and attribute information. You can:
- Copy whole simulations or simulation objects between simulations.
- Right-click on a node for context menu options.
- Expand the folders, select the nodes, and see the selection cross-highlight in the graphic region.
Graphics Region
Displays the model geometry and simulation results.
- Updates to show current status of the simulation.
- Includes view manipulation tools
Parametric Table
This table has two modes for showing design constraint criteria including values and limits, and parameter ranges. In model display mode, design constraints are listed. After a simulation, colors indicate areas inside and outside of the specified range. You can change the results that display by adjusting values in the table.
- Displays parametric values and design constraints, when a model displays.
- You can obtain optimized values in both model and results views.
Other common aspects of the interface include:
- Modeless dialog boxes for convenient picking of geometry.
- Selection filters.
- 3D animation previewing displacement of the model.
Stress Analysis workflow
From a high-level perspective, a typical stress analysis workflow looks like the following:
- Set expectations: Estimate physical behavior using a conceptual model.
- Pre-processing: Enter physics into the digital model and define analyses to perform.
- Solving: Solve the mathematical model.
- Post-processing: Display and evaluate the results.
- Review expectations: compare the results with the initial expectations.
- Conclusion (Improve Inputs): Do the results match the expectations?
- If the answer is NO, you review and modify the inputs to improve the results. The modifications could include, but are not limited to: reducing geometric complexity, removing questionable geometry, changing the loads or constraints, changing the analysis type, and so on. There are many avenues you can explore to refine the analysis results to bring them in line with expectations. The point is, the refinement is a highly iterative process.
- If the answer is YES, your analysis work is concluded. A likely result is that your design is refined and improved.
Inventor Stress Analysis addresses the Pre-processing, Solving, Post-processing, Review, and Improve inputs phases of this process.
Inventor Stress Analysis workflow

To start the stress analysis process, select an appropriate material for the part. The material must meet simulation requirements, like non-zero positive values for the Young modulus, Density, and Yield strength. For the Poisson ratio, the value is between 0.0 to 0.5. Numerous materials are provided in Inventor. You can define additional materials using the Materials Editor.
The following is an example of a typical workflow for analyzing a component using Inventor Stress Analysis. The steps are not exhaustive, and they do not represent the only steps you can use in your analysis.
-
Pre-processing:
Open a component, part, or assembly. - Enter the Stress Analysis environment.
- Click Create Simulation.
- Specify the simulation properties.
- Exclude components you do not want in the simulation.
- Specify material for all parts participating in the analysis.
- Specify and apply the constraints. This step is not mandatory for Modal analysis.
- Specify location and magnitude for loads. This step is not mandatory for Modal analysis.
- Evaluate the contacts and specify as needed.
- Optional: Specify the appropriate mesh coarseness or fineness.
- Optional: Preview the mesh to ensure it suits your design.
-
Solving
Run the simulation. -
Post-processing:
View the Results. - Make necessary changes to refine the part or assembly. Changes can include adding features or suppressing problematic ones.
- Rerun the simulation to update the results.
- Use result convergence and resolve to ensure that the results are as accurate as possible. Result convergence is blocked for multiple-time step support and pre-stressed modal results.
- Repeat the process until you optimize the component.
- When ready, create reports based on the results.
Stress Analysis settings
The Stress Analysis settings are applicable on a per document basis. These settings define the defaults for all new simulations. If you change the settings while working in a simulation, the simulation is not affected. Only simulations you create after you change the settings are affected.
Stress Analysis guidance
The Simulation Guide assists in preparation of your model and interpretation of simulation results. It provides interactive assistance for navigating proper simulation workflows. The Guide compliments other learning resource material such as Help, tutorials, and Skill Builders and has the following attributes:
- Initial content is context-aware. For example, if you access the Guide while applying loads to your model, the Guide opens to display load definition-related content.
- Content is presented in decision-tree fashion, reflective of proper simulation workflows. The Guide queries your intent, and you click the appropriate links in response.
- Contains expandable content sections, links to pages within the Guide, and text you can click to launch commands.
- The Guide window is navigable and dockable.
Dialog box warning messages
Status messages can appear in the Simulate, Mesh, Contacts, and Generate Configurations dialog boxes. Icons display in the dialog boxes to indicate the associated message is informational, a warning, or an error.
The Information ![]() , Warning
, Warning ![]() , and Error
, and Error ![]() icons associated with messages indicate whether the process can proceed without modification. For example, if you run a static stress analysis simulation on a model with unassigned materials, the following message appears in the Simulate dialog box:
icons associated with messages indicate whether the process can proceed without modification. For example, if you run a static stress analysis simulation on a model with unassigned materials, the following message appears in the Simulate dialog box:
![]() [Simulation: XXX] Cannot run. Some materials are not defined correctly.
[Simulation: XXX] Cannot run. Some materials are not defined correctly.
This error message prevents the simulation from continuing without modification. In this case, materials must be assigned to all parts.