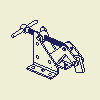 |
Drawing views of assemblies and parts are created in the same way. Because each drawing can have many sheets, you can develop a complete set of standardized drawings for the assembly and all of its components in a single drawing file. |
Improving drawing performance
- Select the Enable Background Updates option on the Drawing tab of Application Options. This option quickly displays raster drawing views for large assemblies and calculates precise drawing views at the background as you work. You can review the drawing or create drawing annotations before calculation of drawing views finishes.
- Specify a design view representation. All components rendered invisible in the design view representation are not loaded into memory. Note: The assembly file you want to make a drawing view of must be closed so that its graphics are not loaded into memory.
- Use a Level of Detail representation when creating a drawing of a top-level assembly to reduce the number of files loaded in memory. Suppressed components are not included when computing the drawing view.
-
Use the fact that the Base View command by default selects the last active model document as the source for the placed view. If the last active model document is closed, no model is automatically selected.
When placing a base view, avoid calculation of the base view preview for a different model. Before you start the Base View command, click the Document Tab of the respective model to activate the appropriate document. Alternatively, close the last active model document, and select the source document manually.
- Select the Suppress option for several drawing views.
Memory Saving Mode
Memory Saving Mode instructs Autodesk Inventor to be more conservative with memory both before and during view computation at the expense of performance. It conserves memory by changing the way components are loaded and unloaded.
 Autodesk
Autodesk Autodesk Inventor [version]
Autodesk Inventor [version] Tools
Tools Task Scheduler.
Task Scheduler. You can set Memory Saving Mode in the Drawing tab of the Applications Dialog box, and also on a per document basis in the Drawing tab of the Document Settings dialog box.