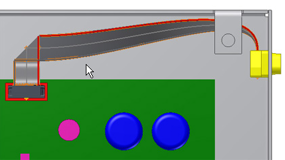Create and edit a ribbon cable between two connectors.
- On the Assemble tab, click Place Component. Place one instance of ribbon_cable_connector.ipt. This connector has already been authored, so it is a valid selection for a ribbon cable.
- Use Mate constraints to constrain the ribbon cable connector to the female connector. Ensure that the final position of the ribbon cable connector is as shown.
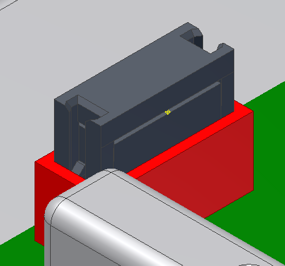
- Activate Ribbon Cable in the browser.
- On the Cable and Harness tab, click Create Ribbon Cable.
- Ensure that Name is set to 28AWG_10con in the dialog box.
- Select the start connector as shown. Ensure that Start Pin is set to 1.
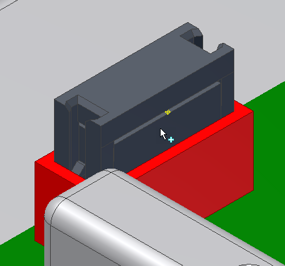
- Select the end connector. Ensure that Start Pin is set to 1.
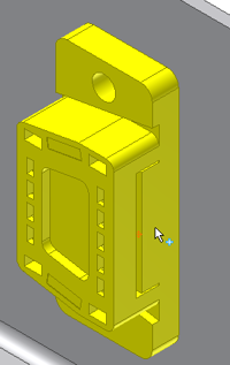
- Click OK. The system draws a spline between the two connectors and shows a preview of the ribbon cable. You remain in spline creation mode.
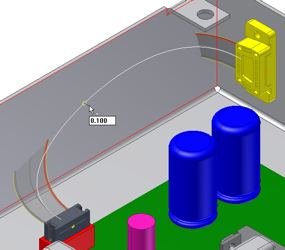 Note:
Note:- If the location and orientation of the connectors prevents the ribbon cable from joining the connectors, the ribbon cable outline does not preview.
- To control how the ribbon cable is rendered, click Cable and Harness tab
 Visibility panel
Visibility panel  Rendered Display or Centerline Display. This example uses Rendered Display.
Rendered Display or Centerline Display. This example uses Rendered Display.
- Add a point to the spline that is used to specify a fold location. Select the housing face, near the start connector, to locate the first point.
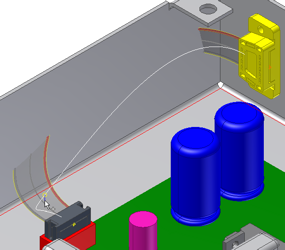
- Add a point to the spline that is used as a control point to edit the cable twist. Select the housing face, near the end connector, to locate the second point.
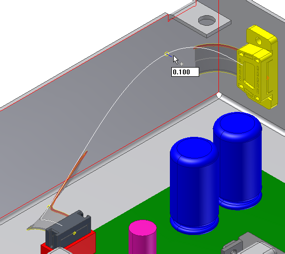
- Right-click, and select Finish.
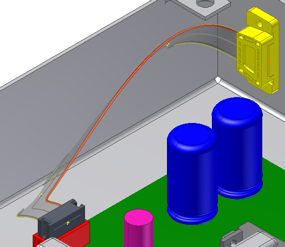
- Right-click the first spline point you created, and select Create Fold.
An indicator attached to the point provides feedback about the orientation of the fold. Refer to this indicator to align the fold relative to model geometry.
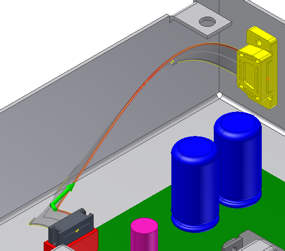
- In the Create Fold dialog box, select Shaft.
This control specifies the orientation of the shaft portion of the indicator. Select a straight edge or a flat face on the connector. If you select an edge, the shaft aligns parallel to the edge. If you select a flat face, the shaft aligns normal to the face.
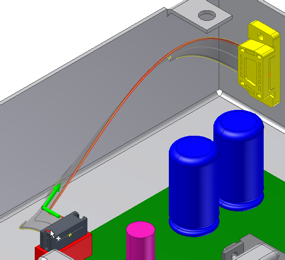
- Select the arrowhead button. .
This control specifies the orientation of the arrowhead portion of the indicator. Select an edge or a face. Verify that the indicator matches the following image.
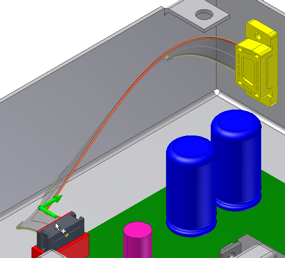
- Ensure that Single Fold is selected.
- Click OK. A single fold added to the ribbon cable creates a right-angle direction change.
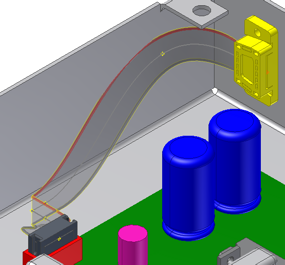 Note: Two points are added automatically to the spline to define the fold geometry fully. The added points are not editable. Their positions are determined automatically as a by-product of the size of the ribbon cable and orientation of the fold.
Note: Two points are added automatically to the spline to define the fold geometry fully. The added points are not editable. Their positions are determined automatically as a by-product of the size of the ribbon cable and orientation of the fold. - Depending on the location of the first spline point, the fold sometimes does not align laterally with the center of the pin row. In this example, the first spline point is displaced to one side of the row. If the lateral offset of the fold is not acceptable, align the spline point to the center of the pin row.
- Right-click the fold point and select 3D Move/Rotate.
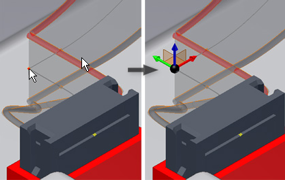
- In the 3D Move/Rotate dialog box, click Redefine alignment or position.
- Select the triad sphere, and then select the work point on the connector. The triad relocates to the work point.
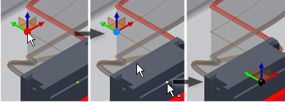
- Select the green arrowhead, and drag the triad approximately 0.9 in along the Y axis. Alternatively, you can click the green arrowhead, and enter 0.9 in the Y control of the 3D Move/Rotate dialog box.
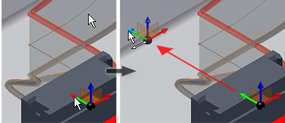
- Select the blue arrowhead, and drag the triad approximately -0.3 in (negative 0.3 in) from its current location.
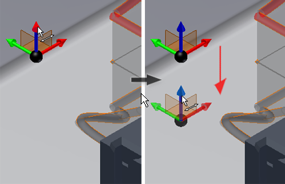
- Click Apply. The ribbon cable fold adjusts and the 3D Move/Rotate dialog box remains open. If you click OK, the fold adjusts and the dialog box closes.
After you click Apply or OK, use Undo to cancel the 3D Move/Rotate result.
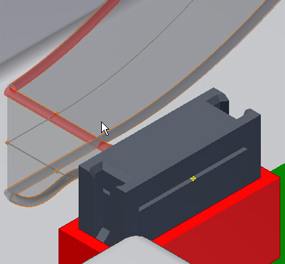
- In this example, the ribbon cable interferes with the housing around the second intermediate spline point. Use 3D Move/Rotate to move the point so that the ribbon cable clears the housing.
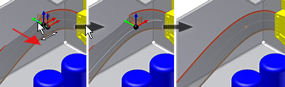
- You can edit the twist of any intermediate spline point, unless a fold consumes the point. Right-click the spline point, and select Edit Twist. Drag the twist arrows.
To specify a precise angle instead, right-click the twist arrows and select Enter Angle . In this example, the twist control is rotated ten degrees.
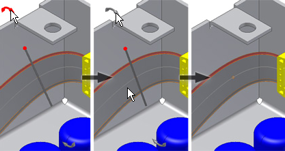 Note: Use the Plus and Minus keys (+ and -) to adjust the size of the twist control.
Note: Use the Plus and Minus keys (+ and -) to adjust the size of the twist control. - Right-click, and select Apply.