You can assign names to the dimension variables or you can create your own parameters. You can also create formulas using mathematical expressions. If you do not create an expression at the time you create a dimension, you can use the parameters dialog box to add or edit equations.
- On the ribbon, click
Manage tab
 Parameters panel
Parameters panel
 Parameters
to open the Parameters dialog box.
Parameters
to open the Parameters dialog box. - Notice that d0 inside the Model Parameters column is displayed as Width. The model parameter also shows d1 is equal to the value of Width.
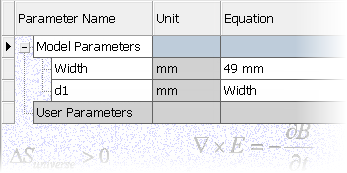 Note: Variables names are case sensitive and no spaces are allowed in the name.
Note: Variables names are case sensitive and no spaces are allowed in the name. - Select Done when finished. Tip: You can use algebraic operators in the equation area or in the Edit Dimension dialog box to create a mathematical formula. Incomplete or invalid equations display in red.
- Right-click in a blank area of the graphics window. Choose Dimension Display from the overflow menu, and then Tolerance to display the dimensions without the parameter names.
- Finish the sketch using one of the following methods:
 Select the Finish Sketch command.
Select the Finish Sketch command. - Right-click in the graphics window, and choose Finish 2D Sketch from the marking menu.
 Click the Return button on the Quick Access toolbar at the top left of the screen display.
Click the Return button on the Quick Access toolbar at the top left of the screen display.
After finishing the sketch, the view automatically rotates to the Home (isometric) view.
- Create the extrusion.
 Click the
3D Model tab
Click the
3D Model tab
 Create panel
Create panel
 Extrude
, or select Extrude from the marking menu. Click and drag the gold distance arrow manipulator until the value 20 mm appears in the value input box. Alternatively, you can enter 20 in the field using the keyboard.
Extrude
, or select Extrude from the marking menu. Click and drag the gold distance arrow manipulator until the value 20 mm appears in the value input box. Alternatively, you can enter 20 in the field using the keyboard. - Click the green Ok button to create the extrusion and finish the command.
-
 Save the file with the name End Cap Back.
Save the file with the name End Cap Back.