Now we need to build the relationship between the bevel gears.
There are two bevel gears, a larger one associated with the cam action, and a smaller one associated with the motor assembly. We will work with the smaller gear to start with.
- Expand the Mobile Groups folder and Motor node to reveal the Bevel Gear1 node.
- Right-click the Bevel Gear node and click Edit.
You are automatically placed in the Part editing environment.
- In the browser, expand the Surface Bodies(1) folder.
- Right-click the Srf1 browser node, and click Visibility.
We will use the surface to help define the bevel gear relationship.
- On the ribbon, click Return
 to go back to the simulation environment. Alternatively, right-click in the graphic area, and click Finish Edit.
to go back to the simulation environment. Alternatively, right-click in the graphic area, and click Finish Edit. - On the ribbon, click
Dynamic Simulation tab
 Joint panel
Joint panel
 Insert Joint
Insert Joint
 to display the Insert Joint dialog box.
to display the Insert Joint dialog box. - In the drop-down list, select Rolling: Cone on Cone.

- The component selector
 is automatically active, allowing you to begin selection. Select the Pitch diameter circle at the base of the surface cone.
is automatically active, allowing you to begin selection. Select the Pitch diameter circle at the base of the surface cone. - Click the component 2 selector
 , and select a conical face on Bevel Gear2.
, and select a conical face on Bevel Gear2. You may have to expand the Mobile Groups and Cam crank browser nodes to see the second gear.
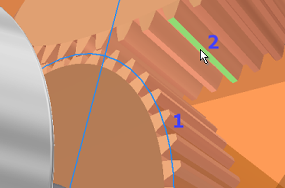
- Click OK.
- Click and drag the motor bevel gear. The Cam crank assembly moves because of the joint you created.
- Edit the part again, and turn off Visibility of the Srf1 surface body.