|
Access: |
|
Text
|
Edit box appends text to the calculated dimension value (represented by << >>), overwrites the calculated value, changes the justification of the entire body of text, and inserts special symbols. Tip: To stack text, type a correct stacking sequence, select it, right-click, and choose Stack.
|
|
|
|
Left, Center, or Right Justification commands position the text relative to sides of the text box. |
|
|
Top, Middle, or Bottom Justification commands position the text relative to the top and bottom of the text box. |
|
Hide Dimension Value |
Select the check box to replace the calculated value of the dimension with custom text. Clear the check box to restore the calculated value. |
|
|
Opens the Format Text dialog box to access advanced text formatting options.
Note: The default dimension text format is controlled by the style settings in the active standard.
|
|
Insert Symbol |
Inserts a symbol into the text at the cursor position. Click the arrow and select the appropriate symbol from the list. |
|
Edit dimension when created |
Displays the Edit Dimensions dialog box each time you insert a new general dimension so you can edit it immediately. Note: Alternatively, the option status can be set on the Drawing tab of the Application Options dialog box.
|
Precision and tolerance
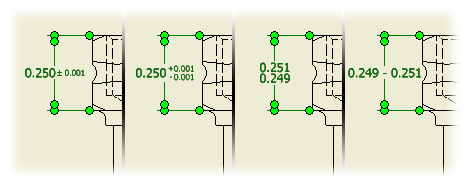
Specifies tolerance format for the selected dimensions in a drawing. Settings on the Precision and Tolerance tab override the settings of the associated dimension style in the current drawing.
|
Model Value |
Shows the model value of the dimension. |
|
Override Displayed Value |
Select the check box to turn off the calculated model value and allow entry of an override value. Clear the check box to restore the default calculated model value. |
|
Tolerance Method |
Specifies the tolerance method for the selected dimension. Scroll through the list and click to select a method. The tolerance method determines which other options in the dialog box are available. |
|
Upper Lower |
Sets the value for the upper or lower tolerance. A value with a two-part sign of operation represents a range of tolerance. A value with a single sign of operation is either added to or subtracted from the nominal value. If a value has a single sign of operation, you can click to change the sign. |
|
Hole |
Sets the tolerance value for the hole dimension when using Limits and Fits tolerance. Click the arrow, and then choose the tolerance from the list. |
|
Shaft |
Sets the tolerance value for the shaft dimension when using Limits and Fits tolerance. Click the arrow, and then choose the tolerance from the list. |
|
Precision |
Values are truncated and rounded to the specified precision. Click the arrow and select from the list. |
|
Primary Unit |
Sets the number of decimal places for the primary units of the selected dimension. |
|
Primary Tolerance |
Sets the number of decimal places for the primary tolerance of the selected dimension. |
|
Alternate Unit |
Sets the number of decimal places for the alternate units of the selected dimension. |
|
Alternate Tolerance |
Sets the number of decimal places for the alternate tolerance of the selected dimension. |
Inspection dimension
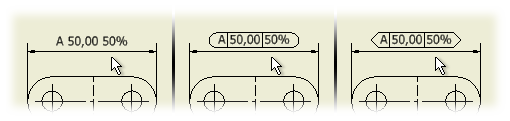
|
Inspection Dimension |
Designates the selected dimension as an inspection dimension and activates inspection options. |
|
Shape |
None Specifies no border shape surrounding the inspection dimension text. |
|
Label/Inspection Rate |
Label contains text placed left of the dimension value. Click in the box and enter desired label text. Inspection Rate contains a percentage placed right of the dimension value. Click in the box and enter the inspection rate text. Symbol places the selected symbol in the active label or inspection rate box. |