Add a runner to the sprue you created in the previous task.
Before inserting a runner, you must first specify the runner properties.
- Click
 (Home tab > Create panel > Geometry) to open the Geometry tab.
(Home tab > Create panel > Geometry) to open the Geometry tab. - Click
 (Geometry tab > Properties panel > Defaults) and select
(Geometry tab > Properties panel > Defaults) and select  Runner Properties from the Defaults drop-down menu. The Runner properties pane appears.
Runner Properties from the Defaults drop-down menu. The Runner properties pane appears. - Select Cold in the Runner type drop-down list and Circular in the Runner shape drop-down list.
- Enter a Diameter (1) of 4 mm and click OK or Close if 4 is pre-entered.
- Click
 (Geometry tab > Properties panel > Defaults) and select
(Geometry tab > Properties panel > Defaults) and select  Grid Size from the Defaults drop-down menu.. The Define grid pane appears.
Grid Size from the Defaults drop-down menu.. The Define grid pane appears. - Enter 5 mm in the Grid size text box and click OK or Close if 5 is pre-entered. The grid will not appear until step 8.
- Click
 (View tab > Visibility panel > Object Visibility) and deselect Bounding Box from the Object Visibility drop-down menu. The bounding box is removed from around the model which will make it easier to create the runner.
(View tab > Visibility panel > Object Visibility) and deselect Bounding Box from the Object Visibility drop-down menu. The bounding box is removed from around the model which will make it easier to create the runner. - Click
 (Geometry tab > Feed System panel > Runner). The Create Runner pane appears and the mold is shown with a grid superimposed.
(Geometry tab > Feed System panel > Runner). The Create Runner pane appears and the mold is shown with a grid superimposed. - Rotate and zoom in on the model so that the base of the sprue and the injection location are visible.
- Ensure the Display Grid and Snap to grid checkboxes at the bottom of the Create runner pane are selected.
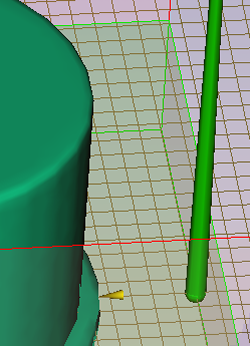
- Using the Select tool, click at the base of the sprue and drag the pointer away from the sprue. A thin yellow line that ends with a small yellow sphere appears. This sphere indicates the end of the runner. Since the Snap to grid option in the Create runner dialog is selected, the sphere will jump to the nearest grid intersection.

- Click on the illustrated grid intersection.

- Right-click in the Graphics panel and select Finish Create Runner from the menu. The runner has been created.
In the next task you will create the gate.