To perform conceptual energy analysis
- To use this feature, you must sign in to Autodesk 360.
Click Sign in
 Sign in to Autodesk 360. Enter your Autodesk ID and password. If you don't sign in prior to running a simulation, you will be prompted to do so.
Sign in to Autodesk 360. Enter your Autodesk ID and password. If you don't sign in prior to running a simulation, you will be prompted to do so. - Create a mass model.
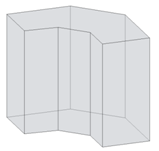
Learn more
You can load a mass family into a project for simulation or create an in-place mass directly in a project. See Massing Studies.
Note: Overlapping masses cannot be analyzed. If the analysis tool detects the presence of overlapping masses, the software displays an ignorable error, and the masses are joined to allow you to analyze the mass model. - Add mass floors.
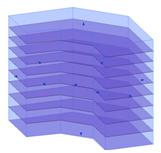
- Set conceptual masses as the basis for the energy simulation.
Click Analyze tab
 Energy Analysis panel
Energy Analysis panel
 Use Conceptual Mass Mode.
Use Conceptual Mass Mode. - Decide how you will perform thermal zoning in the mass model.
- Automatic zones include basic perimeter zones and a core zone based on an offset of the mass perimeter. In Step 6, you will use the Core Offset and Divide Perimeter Zones options to create automatic zones.

- Custom zones allow you to refine the energy simulation to more closely reflect the design intent. To create a custom zone, modify the mass model, create a form to describe the desired zone, and use the Cut Geometry tool to incorporate that form into the mass model. Then continue with Step 6.

- Automatic zones include basic perimeter zones and a core zone based on an offset of the mass perimeter. In Step 6, you will use the Core Offset and Divide Perimeter Zones options to create automatic zones.
- Create the energy model.
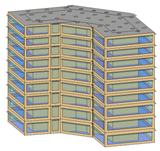
- Click Analyze tab
 Energy Analysis panel
Energy Analysis panel
 Enable Energy Model.
Enable Energy Model. The software detects the mass floors in the model and uses them to create zones and assign mass subcategories, which have default conceptual constructions associated with them.
- Click Analyze tab
 Energy Analysis panel
Energy Analysis panel
 Energy Settings.
Energy Settings. - Define basic energy settings.
Building Type
Review the occupancy type assigned to the building, and modify as needed.
Ground Plane
Verify that the value shows the ground level for your model. During simulation, floors below the ground plane level are treated as underground floors.
Location
Review the geographic location and weather station specified for the project, and modify as needed. See Location.
Automatic Zones
If you are using automatic zones (see Step 5):
- For Core Offset, specify a linear dimension to create a building core, or specify 0 (zero) if no core is desired.
- Select Divide Perimeter Zones to divide each mass floor into 4 equal, quadrant-based zones.
- Define optional energy settings.
Conceptual Constructions
Review the default conceptual constructions assigned to the mass subcategories, and modify as needed.
Target Percentage Glazing
Specify a value that reflects the preferred percentage of windows per mass zone face.
Glazing is applied to each mass exterior wall as a strip window. Glazing is calculated using both the Target Glazing Percentage and Target Sill Height values. Glazing percentage is a target value because the rectangular shape must fit within the form face, and the specified percentage cannot always be accommodated.
Tip: You can also create geometry for glazing in the project environment by drawing closed forms on the mass face.Target Sill Height
Specify a height for the bottom edge of the glazing.
Changing the sill height raises or lowers the glazing in the mass face. If you specify a target sill height that exceeds what can be accommodated by the specified glazing percentage, the sill height value is disregarded in favor of the target glazing percentage.
Other Settings
Review the remaining parameters, and modify their values as needed.
- Click OK.
- Click Analyze tab
- (Optional) Modify selected glazing.
Learn more
Modify the instance properties for automatically applied glazing. For example, to reduce the amount of glazing on the south or west face of the building:
- Click Massing & Site tab
 Conceptual Mass panel
Conceptual Mass panel Show Mass Surface Types.
Show Mass Surface Types. - In the drawing area, place the cursor at the edge of the Mass Exterior Wall surface to modify, press Tab until the surface is highlighted, and click the surface to select it.
- On the Properties palette, under Energy Model, for Values, select <By Surface>.
- For Target Percentage Glazing, specify a lower percentage to reduce the glazing, or enter 0 (zero) to eliminate it.
- Click Massing & Site tab
- Display a 3D view of the model, and click Analyze tab
 Energy Analysis panel
Energy Analysis panel
 Run Energy Simulation.
Run Energy Simulation. - In the Run Energy Simulation dialog, for run name, specify a name for the analysis.
Green Building Studio uses the concept of a Project as a starting point for the simulation and analysis of your model. The project defines the building type (such as school, single family residence, office), project operation schedule (such as, default, 24-hour, 7-day) and the project location. These variables are defined in Energy Settings in step 3.
Note: If you use an existing project, the existing project's location is used in the analysis. If you have different settings in Energy Settings, it is overridden by the previously established settings of the existing project. It can sometimes be useful to create a project directly on Green Building Studio and select it from here in order to set custom settings for the following:- Project name
- Time zone
- Currency
- Electricity unit cost
- Natural gas unit cost
- Utility bill history with historical weather data
Under Green Building Studio, specify whether to create a new project or use an existing project on Green Building Studio. See Adding Utility Billing Data on Green Building Studio for more information.
Click Continue to run the simulation.
Learn more
The current view displays mass zones and mass shades, and it temporarily dims elements that are not included in the analysis.
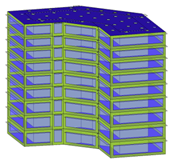
The software checks to ensure that the model contains at least one mass floor, has a known geographic location, and that Enable Energy Model is selected. If these conditions are not met, a dialog notifies you of the conditions and automatically fixes them to allow the simulation to proceed. If the dialog displays, click Yes.
If there are no error conditions, a gbXML file is created and sent for simulation. The server returns the simulation results to Revit, where they are displayed in the Results and Compare dialog.
- When the simulation is complete, an alert displays. Click the analysis name in the alert to view the analysis results.
Or, in the Energy Analysis panel, click
 Results & Compare, and select the analysis from the project tree.
Results & Compare, and select the analysis from the project tree. 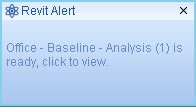
- View the analysis results.
- (Optional) Modify the mass model and energy settings as needed, and then repeat steps 4–8 to run an analysis on the modified model.
To compare results, select multiple analysis results and click Compare on the toolbar.

- (Optional) Open results in Green Building Studio, or export results.