You can change various display settings for a linked model in a host view.
To understand the effects of various filter-related settings on linked models and nested models, see Examples of Using View Filters for Linked Models.
- Open the view in the host model.
- Click View tab
 Graphics panel
Graphics panel
 (Visibility/Graphics).
(Visibility/Graphics). - On the Revit Links tab, for the linked model, do the following:
- In the Visibility column, select the check box.
- Click in the Display Settings column.
- In the RVT Link Display Settings dialog, on the Basics tab, do the following:
- If you selected a linked model instance, select Override display settings for this instance.
- Select Custom.
- For Linked view, select the view in the linked model whose display settings you want to use for the linked model in the current host view.
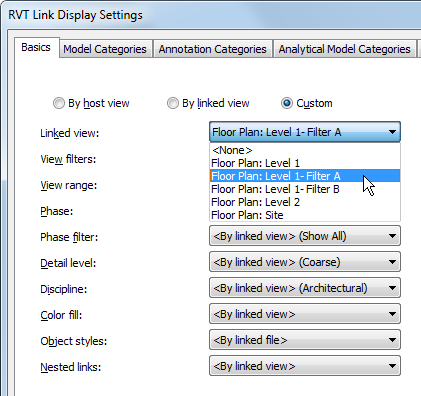
- For View filters, select one of the following values to affect the linked model (but not nested linked models):
- By host view. Display the linked model using filters applied to the current view of the host model.
- By linked view. Display the linked model using filters applied to the specified linked view.
- None. Do not apply filters to the linked model in the current view of the host model.
- For Nested links, select one of the following values:
- By parent link. Display nested linked models using the visibility and graphic override settings specified for its parent linked model.
- By linked view. Display nested linked models using the visibility and graphic override settings specified in the top-level nested linked model.
- For the remaining options, select the desired value to control graphic display of the linked model:
- By host view. Display the linked model using the visibility and graphic settings specified for the host view.
- By linked view. Display the linked model using the visibility and graphic settings for the specified linked view.
- To override visibility settings for model categories, annotation categories, import categories, or design options, click the tab, and select Custom from the drop-down list.