To perform energy analysis using building elements
- Create the Revit building model.

- Sign in to Autodesk 360.
Click Sign in
 Sign in to Autodesk 360. Enter your Autodesk ID and password. If you don't sign in prior to running a simulation, you will be prompted to do so.
Sign in to Autodesk 360. Enter your Autodesk ID and password. If you don't sign in prior to running a simulation, you will be prompted to do so. - Set building elements as the basis for the energy simulation.
Click Analyze tab
 Energy Analysis panel
Energy Analysis panel
 Use Building Element Mode.
Use Building Element Mode. - Modify the detailed building energy settings as needed.
When you select Use Building Element Mode, only the energy settings that are applicable to a building element derived model are enabled.
- Click Analyze tab
 Energy Analysis panel
Energy Analysis panel
 Energy Settings.
Energy Settings. - Define basic energy settings.
Building Type
Review the occupancy type assigned to the building, and modify as needed.
Ground Plane
Verify that the value shows the ground level for your model. During simulation, floors below the ground plane level are treated as underground floors.
Location
Review the geographic location and weather station specified for the project, and modify as needed. See Location.
- Define optional energy settings.
Export Category
Set to Rooms to enable the Include Thermal Properties option in order to include Revit element material layer thermal properties data in the analysis. If thermal properties are not present in the building elements, then the analysis uses the default Conceptual Constructions assignments.
Set to Spaces if your model contains Revit MEP Spaces to include Spaces energy related data in the analysis.
Thermal Properties
Select Include Thermal Properties to use thermal properties for building elements such as walls and floors with element layer material thermal data in the analysis. If you include thermal properties, the default conceptual constructions are overridden.Note: By default, building elements don't include thermal properties.Learn more
To learn how to add thermal properties to elements, see Add Thermal Properties for Energy Analysis using Building Elements.
Analytical Space Resolution
The default resolution for analytical spaces may not be appropriate for every Revit model, so it may be necessary to iteratively adjust this setting. Increase this setting if you run a simulation and a message displays that the model is too large. See Energy Model Settings.
Analytical Surface Resolution
The default resolution for analytical surfaces may not be appropriate for every Revit model, so it may be necessary to iteratively adjust this setting. Increase this setting if you run a simulation and a message displays that the model is too large. See Energy Model Settings.
Conceptual Constructions
If you are not using thermal properties contained in building element layer materials, review the default Conceptual Constructions assigned to the surface subcategories, and modify as needed.
Energy Model - Building Services
Review the building operation schedule, HVAC system, and outdoor air information, and modify their values as needed.
- Click OK.
- Click Analyze tab
- Click Analyze tab
 Energy Analysis panel
Energy Analysis panel
 Run Energy Simulation.
Run Energy Simulation. 
- In the dialog, select Create the Energy Analytical Model and continue to run the simulation.
The software detects the energy analytical model geometry. Depending on the size and complexity of the model, this may take considerable time.
The software checks to ensure that at a minimum the model consists of a reasonably closed shell that contains at least one floor, walls, a roof, and has a known geographic location. There are additional model requirements to consider to ensure a successful energy analysis. See Energy Analysis using Building Elements - Model Validation. -
You are informed when the energy analytical model has been generated. Click OK to proceed with the energy simulation.
It is recommended that you validate the energy analytical model and understand the limitations when performing an energy analysis. See Energy Analysis using Building Elements - Model Validation.
- In the Run Energy Simulation dialog, for run name, specify a name for the analysis.
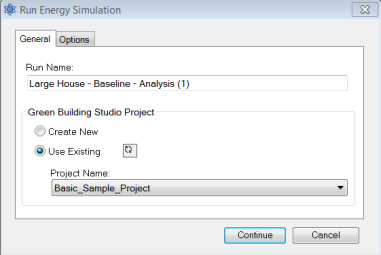
Green Building Studio uses the concept of a Project as a means of storing simulation runs for your model. The project defines the building type (such as school, single family residence, office), project operation schedule (such as, default, 24-hour, 7-day) and the project location. These variables are defined in Energy Settings in step 2.
- Under Green Building Studio, specify whether to create a new Green Building Studio project or use an existing project. Note: If you use an existing project, the existing project's location is used in the analysis. If you have different settings in Energy Settings, it is overridden by the previously established settings of the existing project. It can sometimes be useful to create a project directly on Green Building Studio and select it from here in order to set custom settings for the following:
- Project name
- Time zone
- Currency
- Electricity unit cost
- Natural gas unit cost
- Utility bill history with historical weather data
For more information, visit the Green Building Studio help, and search for "Creating a New Project."
- (Optional) Click Options tab, if you want to specify utility billing data and weather period datasets which can be added on Green Building Studio.
For more information, visit the Green Building Studio help, and search for "Adding Utility Billing Data."
-
Click Continue to run the simulation.
If there are no error conditions, a gbXML file is created and sent for simulation. The server returns the simulation results to Revit, where they are displayed in the Results and Compare dialog.
- When the simulation is complete, an alert displays. Click the analysis name in the alert to view the results.
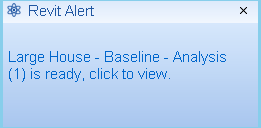
Or, in the Energy Analysis panel, click
 Results & Compare, and select the analysis from the project tree.
Results & Compare, and select the analysis from the project tree. - View the analysis results.
- (Optional) Modify the building model and energy settings as needed, and then run an analysis on the modified model.
To compare results, select multiple analysis results and click Compare on the toolbar.
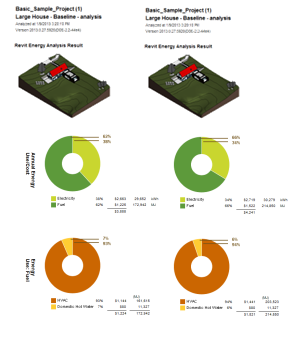
- (Optional) Open results in Green Building Studio, or export results.
The following instructions describe a more detailed workflow (than the Energy Analysis using Building Elements - Quick Start) for performing Energy Analysis using building elements in Revit. Use this workflow when you want to learn how to modify the building element model and its energy settings to refine the analysis.