Previous: Exercise 6 | Next: Chapter 14
Autodesk Simulation CFD has a powerful set of results visualization tools to help view, extract, and present analysis results quickly, easily, and efficiently. A very graphical, CAD-like set of tools as well as several ways to output graphical images and data make communicating analysis results with other members of the design supply chain very easy.
The full suite of visualization tools is available while the scenario is running as well as after completion to provide constant graphical feedback about the analysis. This powerful run-time environment is extremely helpful for understanding the progression of the solution.

The Results tab is divided into several primary functions:
- Use Global controls to affect the display of results throughout the model.
- Planes are the primary tool for visualizing data on three dimensional models.
- Iso Surfaces are surfaces of constant value.
- Use the Wall dialog to calculate flow-induced forces on solid and wall surfaces.
- Use the Part dialog to assess results on selected parts.
- Use the Points dialog to plot the time- or iteration-history at a specific location in the model
To access the Results tasks while in the Setup tasks, click the Results tab.
Global Controls

Note: When the Global Results mode is active, results entities cannot be modified. However, in any Results task, to control the display of results on the entire model, right click on or off of the model and make the appropriate selections from the Global result and Global vector controls:
The Global Result
To specify the result quantity displayed on model surfaces, right click, and select Global result:
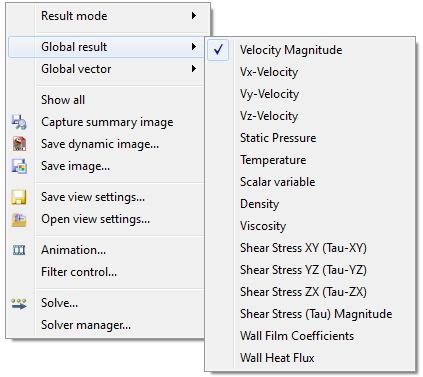
Alternatively, select from the Global Result menu on the Global context panel:
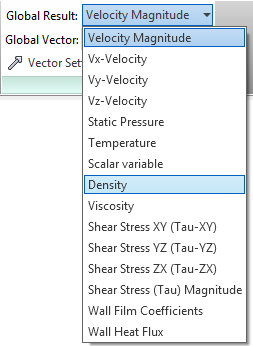
The global result is reflected in the Legend in the graphics window. Changing the units of the Legend changes the output units when probing.
This also sets the result quantity displayed in the Status Bar when probing with the mouse. (To probe, hold the Ctrl and Shift keys and hover the mouse over the location of interest.)
The Global Vector
To display vectors on all fluid surfaces (inlets, outlets, and internal surfaces between fluid regions), right click and select Global vector. Select the desired quantity from the expanding menu list.

Use the Settings… dialog to control vector attributes such as length and arrowhead size.
Alternatively, select from the Global Vector menu on the Global context panel.
Additional Controls
Legend
|
To change the units: 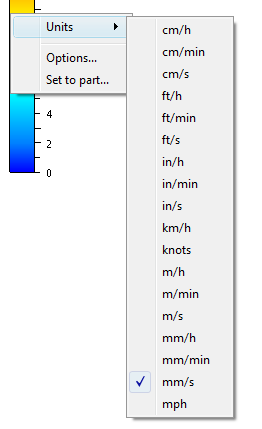
|
To change the appearance, range, and settings: 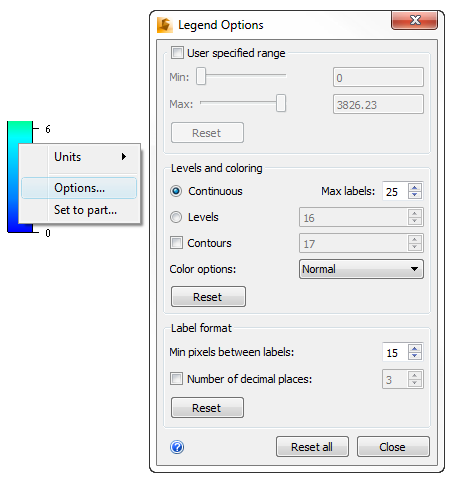
|
To change displayed units
Right-click on the legend, and select Units.
To modify legend appearance
Right click on the legend, and click Options.
To change the range
- Check User specified range.
- Adjust the range with the Min and Max sliders.
Levels and Coloring
- To show a smooth spectrum, select Continuous:
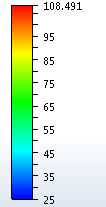
- To show discrete gradations, select Levels:
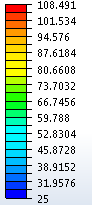
- To change the legend coloring, select from the Color options menu.
Label spacing and format
- Text labels are automatically added or removed to ensure optimal spacing and to prevent overcrowding.
- To change the maximum number of Continuous labels, modify Max labels.
- To change the maximum number of labels shown with discrete gradations, change the value adjacent to Levels.
- To change the amount of vertical space between labels, modify the value of Mix pixels between labels. The number of labels adjusts to maintain this value.
Legend vertical spacing
To control the maximum number of legends that can be displayed vertically, click View > Appearance > Legend, and change the value in the spin-box control:
- Increase the value to include more legends in a column. This reduces the size of each legend.
- Reduce the number to allow fewer legends in a column. This increases the size of each legend.
Animation
A very effective way to visualize results from transient analyses is to save results at specific time steps, and animate them to see how they change with time.
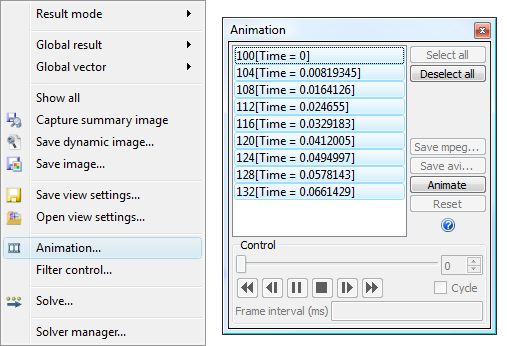
Alternatively, click Results (tab) > Image (panel) > Animation to open the Animation dialog.
Use the Animation dialog to animate saved iterations or time-steps.
To open the Animation dialog
- Right click off the model, and select Animation..., or
- Click Results > Image > Animation.
To animate results sets
- To select steps, click on them from the list.
- Click the Animate button.
- Use the "VCR" controls to control the animation.
- To finish animating, click the Reset button.
To save an animation
- Select the option to export an MPEG or AVI animated file.
Filtering
Use Filtering to visualize where a result quantity occurs within a specified range.
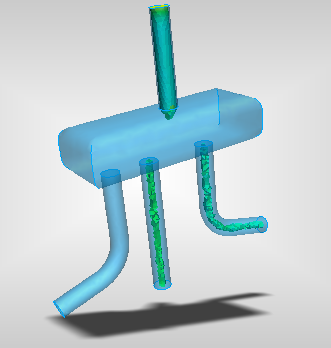
Some examples where Filtering is very useful include:
- In an electronics application, use Filtering to identify components and regions whose temperatures fall outside of a "safe" range, and are in danger of failing.
- In a valve application, use Filtering to identify regions where the velocity is highest, which may lead to undesired turbulence.
Filtering is conceptually similar to Iso Surfaces, with two important differences:
- Instead of a surface that is based on a single results value, Filtering shows a volume that is based on a range of results values.
- In addition to the Filter volume, the entire model is displayed. This makes it easier to identify the location of the region relative to the entire design.
While Filtering is enabled, the primary display controls (on the View toolbar) affect the filter volume.
To enable Filtering
- Right click off the model, and select Filter control...
- Check Enable filtering.
To change the Filter range
- Adjust the range with the Min and Max sliders.
- To reverse the Filter range, check Invert. This causes the filter range to fall outside of the specified range set by the sliders.
To change the Filter volume appearance
- Use the display icons (Shaded, Outline, etc.) in the View toolbar.
- To hide the filter volume, middle-click on it. (Alternatively, right click on the volume, and select Hide.)
To change the model appearance
By default, the model is displayed transparently.
- To hide the model, uncheck Show background model.
- To change the appearance of the model, select the desired option from the Draw style menu.
- To change the transparency level, drag the Transparency slider.