Previous: Exercise 7 | Next: Exercise 8
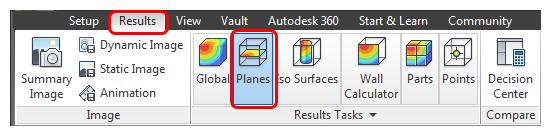
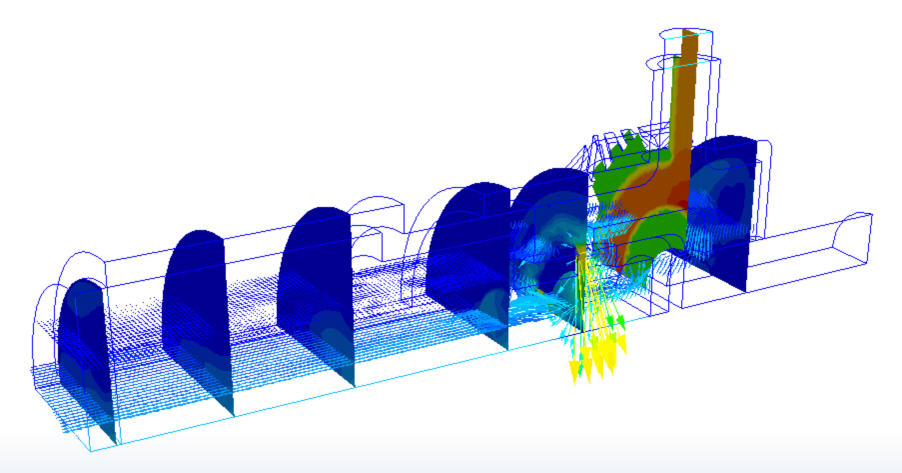
Results Planes are the primary tool for visualizing data on three dimensional models. They are cutting planes, and have several roles in Autodesk Simulation CFD results visualization:
This chapter focuses on the following topics:
- Creating and managing planes
- Positioning and controlling the appearance of planes
- Using a plane to trace particles in the flow
- Measuring and plotting data on a plane
- Using a plane to measure bulk values
Creating and Managing Planes
Results Plane workflow
To create a Plane
- On-model: Right click on or near the model (not on an existing Plane). Click Add plane.
- Off-model: Click Add in the Planes context panel:

To rename a Plane
- Double-click on the name in the Selection List, and specify a new name.
To view the Selection List
- Click the Selection List icon from the Quick Access toolbar:

To select a Plane
- On-model: Left click directly on the Plane.
- Off-model: Select its name from the Selection List.
To disable highlighting of the active Plane
- Uncheck Show Outlines in the Planes context drop-down menu.

To disable a Plane
- Uncheck the visibility box on the Planes Selection List:

To delete a plane
- On-model: Right click on the plane, and click Remove.
- Off-model: Select the plane from the Selection List. Click Remove from the Planes context panel.
Positioning and Controlling Plane Appearance
Control
To move a Plane
- On-model: Left click on the axis on the triad, and drag to the desired location.

- Off-model: Click Edit on the Planes context panel. Drag the Move slider bar on the Plane Control dialog.
To rotate a Plane
- On-model: Drag the arc on the triad:

(To change the center of rotation, drag the triad within the Plane. The center of rotation is the triad origin.)
- On-plane: Left click. Select an axis to align the Plane to:

- Off-model: Click Edit on the Planes context panel. Drag the Rotate slider bar on the Plane Control dialog.
To align to a model surface
- On-plane: Left click, and click the Align to surface button.

- Alternative On-plane: Right click, and click Align to surface.
After invoking the Align to surface command, click the desired surface in the model. The plane moves to the selected surface, and is parallel to it. If the selected surface is not planar, the plane moves to the element face closest to the selection point on the surface.
To change the appearance
- On-plane: Right click. Select an option.
- Off-model: Click Edit on the Planes context panel. Select from the Appearance menu.

To change the displayed result quantity
- On-plane: Right click. Click Result, and select from the list.
- Off-model: Select from the Result menu on the Planes context panel.

To save results on a Plane
- On-plane: Right click, and click Save table...
- Off-model: Click Save table... from the Controls dialog. To modify the results resolution, drag the Grid spacing slider.
Clipping improves the visibility of specific model regions, and is a powerful way to display vectors when the model is shaded.
- To enable clipping, right click on the results plane and select Clip.
- If the "other" side of the model is showing, right click on the plane again and choose Reverse Clip.
- To disable clipping, right click on the results plane, and uncheck Clip.

Vectors
To enable vectors or to change the vector quantity
- On-plane: Right click on the plane. Click Vector, and select the quantity.
- Off-model: Select from the Vector menu on the Planes context panel.
To change vector appearance
- On-plane: Right click on the plane. Click Vector > Settings...
- Off-model: Click the arrow adjacent to Edit on the Planes context panel, and select Vector Settings.
To control the vector density
- Drag the Grid spacing slider on the Vector Settings dialog.
- To specify a finer or coarser grid spacing beyond the slider range, key in the values in the field adjacent to the slider.
Click More... to make the following changes:
To control the display of arrowheads
- To disable arrowheads, uncheck Show arrowheads.
- To change the size of vector arrows, specify a value for the Arrowhead size. (The default size of 1 scales the arrowhead size based on the vector length.)
- To scale all vectors by the same amount, modify the value of the Scale factor.
To show regions where the active vector is within a specified range:
- Check Filtering.
- Enter a range in the Min and Max fields.
Click Reset or uncheck Filtering to display the entire model.
Plane Functionality
Planes provide a wide array of visualization functionality:
- Planes graphically present results on cross-sections.
- Planes provide a starting point for particle traces.
- Planes allow extraction of bulk data through planar cross sections.
- Planes serve as a basis for XY-plots.
Accessing Plane Functionality
- On-model Method 1: Left click on the Plane, and click the context toolbar icon.
|

|
- On-model Method 2: Right click on the Plane, and select from the menu.

- Off-model: Click the icon in the Planes context panel.

Using a Plane to Trace Particles in the Flow
Particle Traces are similar to an injected dye in the flow. They are a very powerful method of visualizing the behavior of the flow within your design.
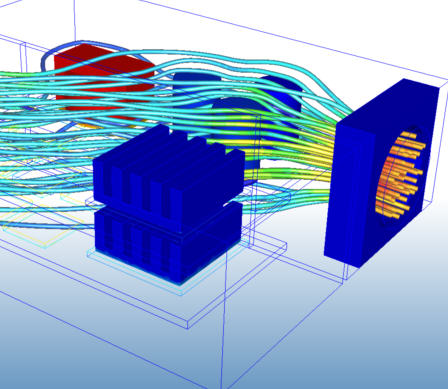
By default, particle traces do not have mass, so their movement is only influenced by the flow. Adding mass causes the trace to behave more like a physical substance within a flow system.
Adding Particle Traces
To create a set of Particle Traces
- Create a results plane, and open the Trace dialog.
- Select a Seeding method.
- Click Add points.
- Click points on the Plane (or drag the grid).
- Click Add trace set.
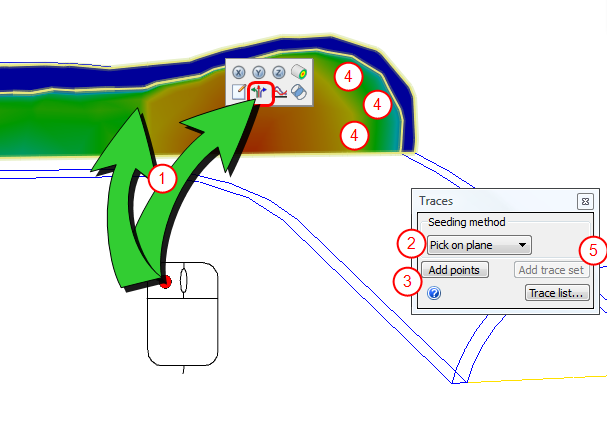
Pick on plane
To select seed point locations, left click on the Results Plane.
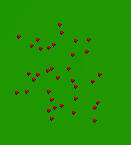
Key-in
Key in the exact X,Y, and Z coordinates. Separate each coordinate with a comma. (Do not surround the coordinates with brackets or parentheses.) These coordinates do not have to be on the Results Plane.
Rectangular grid
Draw a rectangle on the active Results Plane by clicking three locations: the top two corners and a lower corner:

Specify the number of grid points in the Width and Height fields.
Use the Grid Spacing option to create a uniform distribution of traces throughout the entire results plane.
To adjust the Grid spacing density:
- Enable vectors on the results plane.
- On the Vector settings tab of the Plane Control dialog, drag the Grid spacing slider.
Circular grid
Draw a circle on the active Results Plane by first clicking on the center of the circular grid, and then dragging the circle to the desired radius and clicking again:
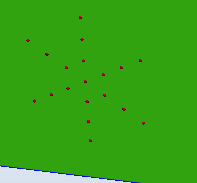
Specify the number of points in the radial and circumferential directions in the Width and Height fields, respectively.
Residence Time
The time that a trace takes to traverse through the model is its residence time, and is listed for each trace. Residence time can vary based on the flow, the geometry, and if the particle has mass.

A trace with a relatively longer residence time than the rest will affect animation. Such a trace will animate very slowly followed by a very rapid animation of the others.
Setting the Appearance
To view, sort, and modify traces
- To view the trace list, click the Trace list... button.
- To sort traces, click the column headers.
- To modify trace appearance, right click on Set, and select Set properties....
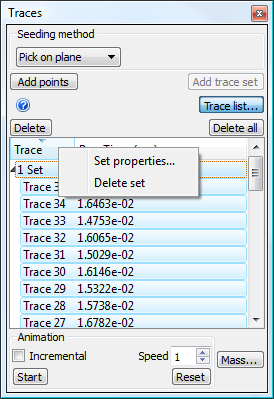
There are several available trace types. Select the desired type from the Appearance menu.
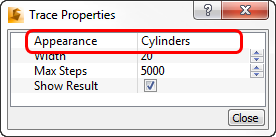
Cylinders
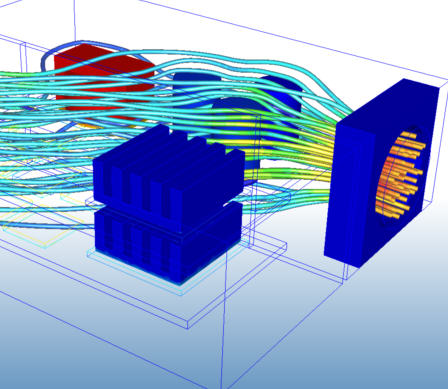
Spheres

The animation method for Spheres is slightly different from the other trace types. Instead of simply incrementing through the length of the trace, spheres “emit” from the source. This produces a very informative effect that illustrates the flow path throughout the entire model.
Note that sphere traces are only drawn forward, so no spheres will appear upstream of the originating surface.
Lines
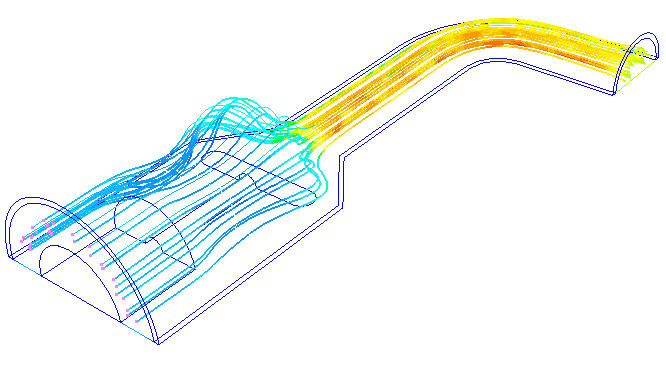
Points

Ribbons

Comets
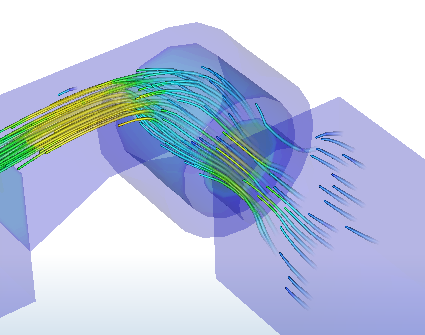
Additional attributes
- Control the size of the trace with the Width setting. Increasing the width for cylinders, spheres, and points, makes the diameter bigger. Increasing the width for lines makes them appear as ribbons.
- Control the length of the trace with the Max Steps setting. The default of 5000 is adequate for most traces. Increase this value for very finely meshed models if traces stop mid-way through the model.
- Toggle the display of the result on the trace with the Show Result control.
Animation
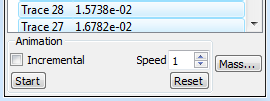
- Begin the animation by clicking the Start button. While animating, this button changes to a Pause button.
- To "grow" traces as the animation occurs, check the Incremental box.
- Restore traces to their original (un-animated) state by clicking the Reset button.
- Vary the speed of the animation with the Speed control.
Deleting Particle Traces
- Delete individual particle traces by selecting the trace from the list, and clicking the Delete button.
- Delete a group of traces by selecting the group name and clicking the Delete button.
- Delete all traces by clicking the Delete All button.
- If a trace animates very slowly, it may pass through a stagnation region. Sort by residence time, click the trace with the highest residence time, and click the Delete button.
Measuring and Plotting Data on a Plane
In addition to visual feedback of the flow and thermal behavior, the results plane also provides access to quantitative results. There are three ways to measure results in real time:
Probe with the Mouse
- Hold the Shift key while hovering the mouse over the desired location on the results plane,
- View results in the Status Bar in the lower left corner of the Interface.
Create XY Plots
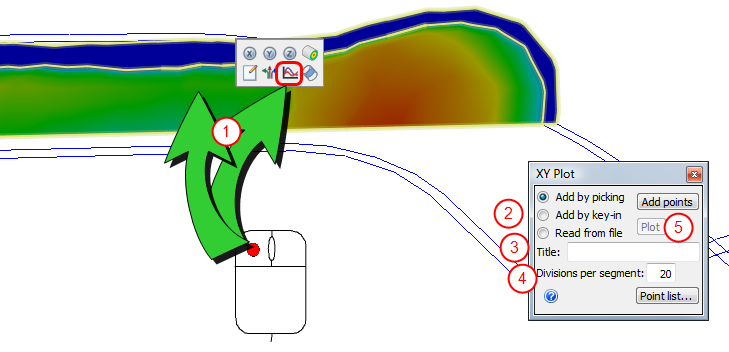
Create an XY plot by selecting points on a cutting surface, by entering point coordinates, or with points saved from a previous plot. The maximum number of points in an xy plot is 500.
Step 1: Create a Results Plane and open the XY Plot dialog
Step 2: Select the method of point selection:
-
Add by Picking
- Click Add points.
- Click on locations on the cutting plane through which the plot will pass. The Point List Region displays points.
- A minimum of two points is required.
-
Add by Key In
- Specify X, Y, and Z coordinates separated by a comma in the field. (Do not use brackets or parentheses.)
- Click Add.
-
Read from File
- To save XY plot point locations to a file, click Save Points.
- To create a new XY plot using saved point locations, select Read from File. Click Browse, and select the desired xyp file.
Step 3: Enter a Title
- Specify a Title for the plot. This is optional. If no title is entered, the plot is labeled "Untitled."
Step 4: Change the Number of Divisions
- The default number of divisions between every point is 20.
- Modify this value to change the plot resolution.
Step 5: Create the Plot
- To create the plot, click Plot.
Save a table
This command saves a comma separated variable (".csv") file on a uniform distribution of points throughout the plane.
- On-plane: Right click, and click Save table...
To change the number of points saved to the table, modify the Grid spacing resolution on the Vector settings tab:
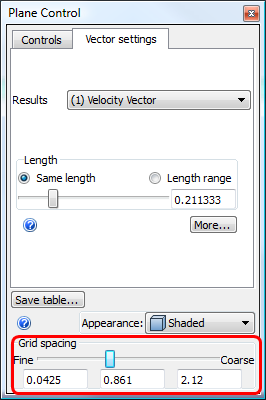
Using a Plane to Measure Bulk Values
The Bulk Calculator quickly calculates and shows bulk-weighted results on a Results Plane. Bulk (mass-weighted) results are automatically updated as the active Plane is moved.
Workflow

Start by positioning the Results Plane in the desired location.
- Open the Bulk dialog.
- Select the desired quantities for bulk calculation.
- Change the units of the output quantity with the adjacent menu list.
- Click the Calculate button.
- The bulk results are written to the Output tab.
To save bulk data when animating a transient analysis, click the Save button. The results from the active time steps will be saved to an Excel csv file.
Notes
- Pressure is static gage pressure.
- Volume Flow Rate is the product of velocity and area.
- Pressure Force is the pressure integrated over an area (This is an area-weighted pressure. The pressure value produces a mass-weighted pressure value).
- Velocity components are displayed by selecting Velocities.